Comment faire pour convertir un ordinateur physique en un ordinateur virtuel P2V sur Hyper-V
Pour obtenir des informations détaillées sur le produit, veuillez consulter la page d’accueil de BackupChain. Switch to English.
Pour convertir un serveur physique en machine virtuelle, vous pouvez créer une nouvelle tâche de sauvegarde de disque (voir page 29) ou utiliser l’outil Convertisseur de disque (menu principal -> Outils de disque -> Sauvegarde de disque et convertisseur de disque).
Pour chaque disque physique que vous devez convertir, vous devez entrer les étapes de conversion suivantes. Dans l’exemple ci-dessous, nous n’avons qu’un seul disque, qui est le disque #3 et contient les lettres de lecteur Z:, F:, J:, D: et V: avec une capacité globale de 7,28 To:
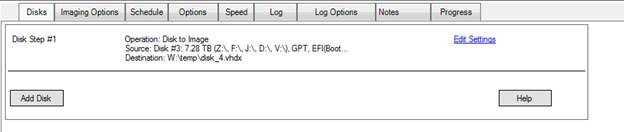
Cliquez sur ‘modifier les paramètres’ pour voir les paramètres détaillés de cette étape de sauvegarde:
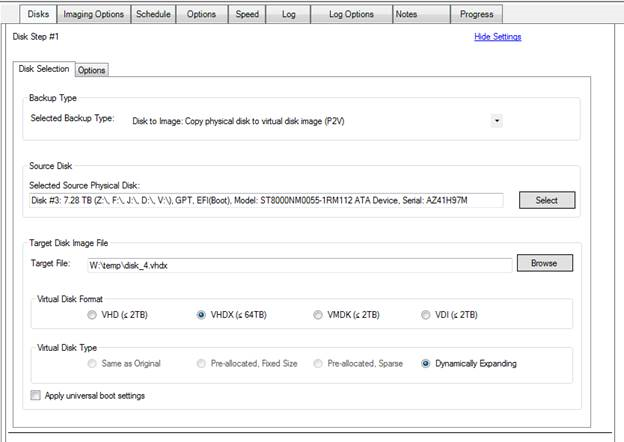
Pour accéder à l’écran ci-dessus, ouvrez Disk Backup & Disk Converter dans le menu principal ou cliquez sur « Nouvelle tâche » et créez une nouvelle tâche de sauvegarde de disque au niveau du secteur. Sélectionnez ensuite « la source est un disque physique » comme indiqué ci-dessus et cliquez sur le bouton « sélectionner » pour afficher tous les disques disponibles.
Remarque : Les disques dynamiques doivent être convertis en une seule étape en ajoutant des disques supplémentaires à l’écran ci-dessus à l’aide du bouton Ajouter un disque. Les disques dynamiques dans Windows (à ne pas confondre avec les disques virtuels en expansion, voir https://technet.microsoft.com/en-us/library/cc737048 pour une définition) autorisent les volumes fractionnés, répartis et mis en miroir qui peuvent s’étendre sur plusieurs disques. Si vous souhaitez que ces disques soient imagés, vous devez tous les sélectionner pour les convertir simultanément. Vous pouvez ajouter des étapes de conversion supplémentaires (c’est-à-dire des disques) en cliquant sur le bouton « Ajouter un disque ».
Notez qu’il y a trois paramètres de base à remplir dans l’écran ci-dessus:
1.Type de sauvegarde: dans ce cas « Disk to Image »
2.Le disque source: « disque #3 »
3.Le fichier image cible : « W:\temp\disk_4.vhdx »
L’exemple ci-dessus convertit le disque physique en un fichier image disque « disk_4.vhdx ». Le format de disque virtuel VHDX peut atteindre 64 To, alors que tous les autres formats sont limités à environ 2 To. Selon la plate-forme de virtualisation de votre choix, vous pouvez choisir :
| VHD | Windows Server 2008 ou Windows 7 et versions ultérieures
Exemple : Hyper-V ou Virtual PC |
| VHDX | Windows Server 2012 ou Windows 8 et versions ultérieures
Hyper-V |
| VMDK | VMware Workstation, Serveur, ESX, ESXi |
| VDI | VirtualBox |
Notez que certaines versions ultérieures de VirtualBox et VMware peuvent également être en mesure d’utiliser des disques durs virtuels.
Si vous sauvegardez le disque à des fins de récupération d’urgence, tant que le disque est inférieur à 2 To, vous pouvez utiliser n’importe quel format. Cependant, les performances sont meilleures avec le format VHDX.
Le type de disque virtuel est préréglé sur « expansion dynamique », ce qui signifie que le disque virtuel se développera pour accueillir toutes les données sur le lecteur d’origine et n’utilisera que la quantité de stockage nécessaire pour contenir toutes les informations.
L’onglet « Options » fournit des fonctions supplémentaires pour affiner votre sauvegarde sur disque.
« Préparer tous les services pour la sauvegarde » assure la cohérence des applications en informant tous les services compatibles VSS de se préparer à la sauvegarde en direct. Utilisez cette option en particulier lorsque Microsoft SQL Server, Exchange Server, Oracle (versions compatibles VSS) et d’autres services compatibles VSS sont en cours d’exécution.
« Ignorer l’espace disque marqué comme libre » indique à BackupChain d’ignorer les blocs de système de fichiers spécifiquement marqués comme libres par le système d’exploitation.
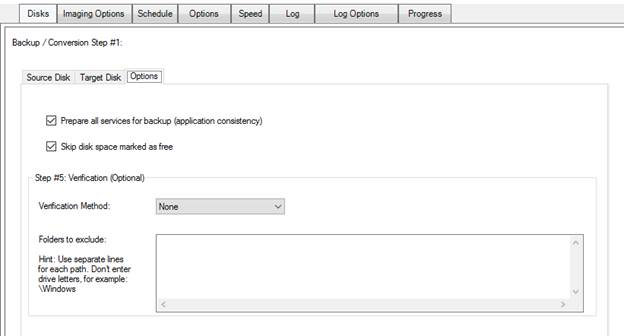
Au bas de l’écran ci-dessus, vous avez également la possibilité d’utiliser la vérification. BackupChain effectuera la conversion complète, puis vérifiera fichier par fichier si nécessaire. Vous pouvez exclure certains dossiers de la vérification en les entrant sans lettre de lecteur, tels que :
\temp
pour ignorer tous les dossiers temporaires du dossier racine.
Nettoyage automatique des anciennes sauvegardes sur disque virtuel
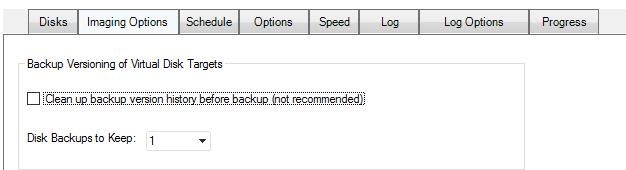
Dans le cas des cibles de disque virtuel, vous pouvez contrôler la façon dont BackupChain supprime les anciennes sauvegardes dans l’onglet Options de création d’image. L’option « Sauvegardes sur disque à conserver » détermine le nombre de versions que vous souhaitez avoir dans le dossier cible de sauvegarde. « TOUS » les conserve indéfiniment (non recommandé). Vous pouvez entrer n’importe quel nombre si nécessaire.
Notez que l’option « nettoyer l’historique des versions de sauvegarde avant la sauvegarde » permettra à BackupChain de supprimer la sauvegarde la plus ancienne avant de commencer la nouvelle sauvegarde. Ceci n’est pas recommandé dans le cas de garder juste « 1 » sauvegarde dans l’historique car si la sauvegarde est arrêtée ou échoue, vous vous retrouverez sans sauvegarde du tout.
La stratégie par défaut dans BackupChain est de toujours s’assurer que vous avez au moins une bonne sauvegarde en toutes circonstances; Cependant, dans certains paramètres, le stockage de sauvegarde disponible est très limité et l’option de nettoyage peut être le seul moyen de faire fonctionner les sauvegardes.
Démarrage du disque virtuel en tant que machine virtuelle (P2V)
Veuillez vous familiariser avec la nature de la disposition du disque du serveur avant de continuer avec P2V. Ouvrez la Gestion des disques Windows via le Panneau de configuration et jetez un coup d’œil à la partition de démarrage.
L’exemple ci-dessous montre que le disque 0 du lecteur système est un disque de base (il peut donc être sauvegardé par lui-même isolément) et utilise un chargeur de démarrage EFI, ce qui est courant sur le matériel plus récent:
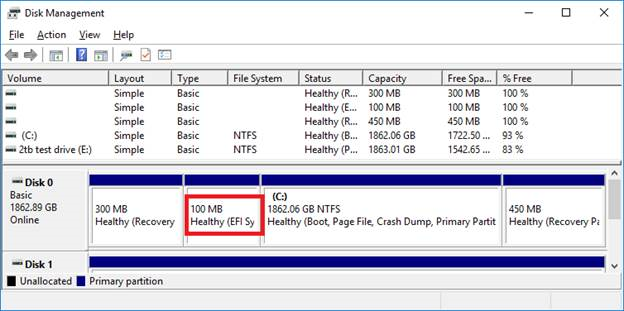
Un système sans chargeur de démarrage EFI se présenterait comme suit :
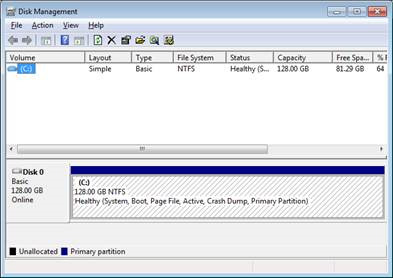
Notez que le démarrage EFI n’est pas pris en charge sur certaines plates-formes de virtualisation. EFI / UEFI peut être démarré dans les machines virtuelles de génération 2 dans Hyper-V Server 2012 R2 / Windows Server 2012 R2 et versions ultérieures. Si vous souhaitez convertir un serveur/PC physique et l’exécuter en tant que machine virtuelle sur des versions antérieures de Windows, telles que Windows Server 2012 ou 2008 R2, il doit disposer d’un chargeur de démarrage standard sans EFI.
Remarque : Le bios EFI est également implémenté dans VMware Workstation et virtualBox.
Créer une machine virtuelle P2V sur Hyper-V
Notez que cette étape ne doit être effectuée qu’une seule fois. Une fois la machine virtuelle en place, BackupChain peut remplacer automatiquement le disque virtuel lors des cycles de sauvegarde suivants. Lorsque vous avez besoin de la machine virtuelle dans un scénario de récupération d’urgence, démarrez-la simplement et elle est immédiatement prête à fonctionner.
Comme mentionné ci-dessus, si votre ordinateur physique utilise EFI et que vous souhaitez utiliser Hyper-V pour exécuter la machine virtuelle, vous devez utiliser Windows Server 2012 R2 ou version ultérieure. Dans cet exemple, nous allons créer une machine virtuelle de génération 2 dans Hyper-V :
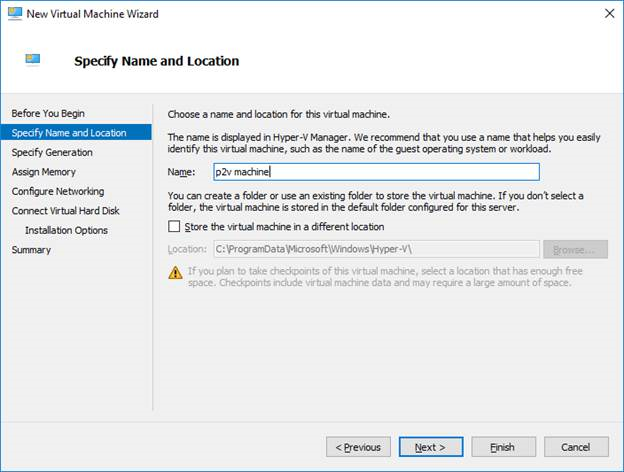
Entrez le nom et cliquez sur « suivant »:
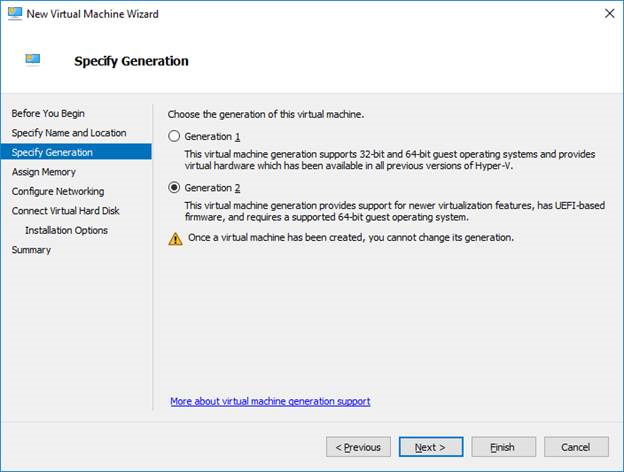
Sélectionnez « génération 2 » si vous avez besoin d’EFI. Notez qu’Hyper-V ne prend en charge que les contrôleurs SCSI dans les machines virtuelles de génération 2. Selon la configuration de votre serveur physique, cela peut nécessiter une modification de la configuration de démarrage.
Cliquez ensuite sur Suivant pour définir une quantité raisonnable de RAM, déconnectez le réseau local pour l’instant, et dans l’écran « Connecter le disque dur virtuel », sélectionnez le VHDX créé par BackupChain, voir l’exemple ci-dessous:

Cliquez ensuite sur Terminer. Dans le cas spécifique des machines virtuelles de « génération 2 », nous devons modifier les paramètres de la machine virtuelle une seule fois.
Dans les paramètres de sécurité, désactivez le démarrage sécurisé, le blindage et le module de plateforme sécurisée :
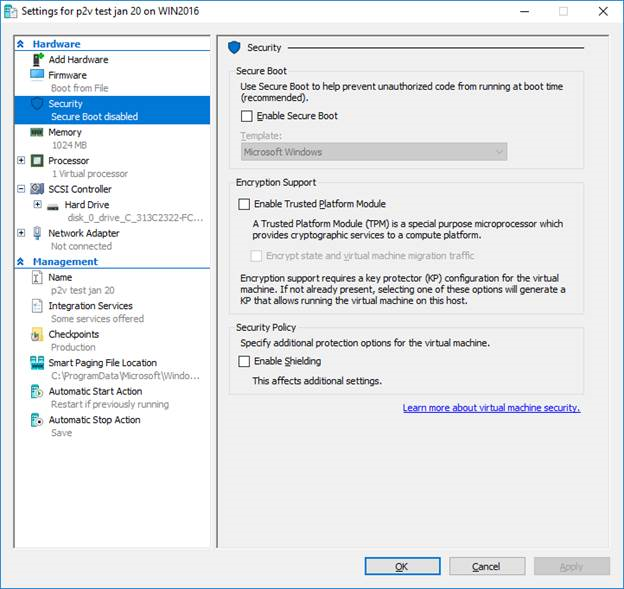
Et la section du micrologiciel devrait pointer vers le gestionnaire de démarrage Windows sur le disque:

La machine virtuelle est maintenant prête à démarrer. Si la machine virtuelle démarre avec BSOD, vous devrez peut-être modifier les paramètres de démarrage comme expliqué ci-dessous :
Modification des paramètres de démarrage de la machine virtuelle
Pour certaines machines physiques, en fonction de leur système d’exploitation et de leur configuration de démarrage, vous devrez peut-être préparer les paramètres de démarrage de la machine virtuelle à l’aide des « Outils de préparation de disque » dans BackupChain :
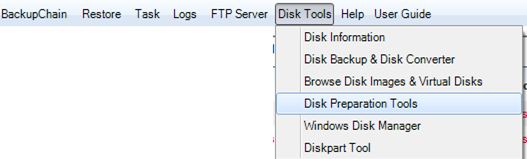
Ouvrez-le via le menu principal comme indiqué ci-dessus.
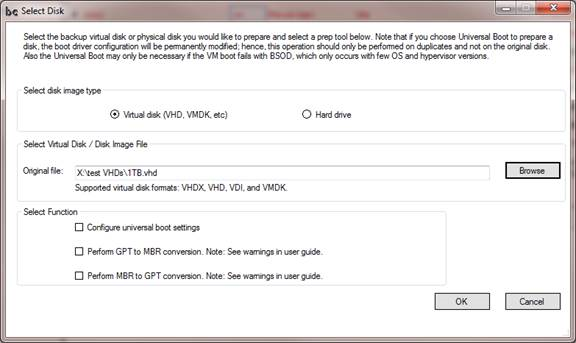
Sélectionnez ensuite le fichier de disque virtuel, cliquez sur « configurer les paramètres de démarrage universels », puis cliquez sur OK comme indiqué ci-dessous:
Remarque : si vous avez copié le serveur physique sur un autre disque physique au lieu d’un disque virtuel, vous pouvez maintenant sélectionner le disque physique de sauvegarde à préparer (option grisée ci-dessus). Vous pouvez utiliser cette fonctionnalité si vous souhaitez déplacer le disque vers une autre machine physique ou si vous souhaitez attacher le disque physique à une machine virtuelle et démarrer à partir de celle-ci.
Une fois ce processus terminé, la configuration de démarrage de la machine virtuelle est modifiée pour permettre également les démarrages IDE. Cela est particulièrement nécessaire sur les plates-formes de virtualisation plus anciennes, telles que Hyper-V sur Windows Server 2008 R2 ou VMware Workstation sans que l’option de bios EFI ne soit activée.
Remarque : Contrairement à Hyper-V, VMware Workstation et ESX permettent d’exécuter la machine virtuelle à partir d’un contrôleur IDE même lorsque l’option EFI est activée.
Plus de tutoriels sur la sauvegarde
- Comment restaurer des images disque sur des disques physiques
- V2P: Restaurer un disque: copier un disque virtuel sur un disque physique
- Configuration de la sauvegarde en fonction du type de fichier (onglet Contrôle de version / Nettoyage du fichier)
- Paramètres de déduplication (compression Delta)
- Pages d’aide vidéo
- Comment mapper SSH / SFTP en tant que lecteur réseau sous Windows
- Concepts du logiciel de sauvegarde BackupChain
- Comment mapper FTP en tant que lecteur réseau sur Windows 11-10
- Comment créer une image de disque dur, un logiciel de sauvegarde d’image système complet
- Restauration de machines virtuelles Hyper-V à l’aide de la méthode basée sur les fichiers
- BackupChain Professional Edition pour les sauvegardes Hyper-V sur les PC Windows 11
- Haute disponibilité dans Hyper-V: comment ça marche?
- Comment cloner un disque dur système, un SSD ou un RAID sur un autre disque
- Création de tâches de sauvegarde sur disque : imagerie de disque, clonage, restauration d’images
- Sauvegarde et restauration d’ordinateurs virtuels Hyper-V
- Comment sauvegarder un serveur de machine invitée Hyper-V lors de l’exécution d’une vidéo
- Qu’est-ce que la migration dynamique Hyper-V et comment fonctionne-t-elle ?
- Mémoire dynamique Hyper-V: avantages et inconvénients
- Sauvegarde et restauration de machines virtuelles VMware étape par étape
- Comment configurer des sauvegardes de disque au niveau du secteur
- Qu’est-ce que le FTP? Une introduction rapide
- Logiciel de sauvegarde avec historique des fichiers
- Téléchargement gratuit Windows 10, Windows Server 2019 + Hyper-V 2019
- Comment convertir une machine physique en une machine virtuelle VirtualBox
- Dons de logiciels BackupChain® à des organisations à but non lucratif

