BackupChain Professional Edition pour les sauvegardes Hyper-V sur les PC Windows 11
Pour obtenir des informations détaillées sur le produit, veuillez consulter la page d’accueil de BackupChain. Switch to English.
L’article suivant décrit la sauvegarde des machines virtuelles s’exécutant sur Hyper-V au-dessus de Windows 11, Windows 10 et Windows 8. Les étapes ci-dessous sont des captures d’écran de notre solution de sauvegarde Hyper-V pour serveurs Windows et PC Windows : BackupChain®.
Instructions de sauvegarde étape par étape
Notez qu’il est possible d’utiliser les éditions Server de BackupChain sur Windows 11 et d’utiliser les fonctionnalités de sauvegarde automatique Hyper-V décrites dans les sections précédentes. Cependant, pour une utilisation typique d’un PC, comme pour le développement et les tests, l’édition Professional offre un large éventail de fonctionnalités pour bien faire le travail.
Notez que vous ne pouvez sauvegarder des machines virtuelles actives que lorsqu’elles sont stockées localement. La sauvegarde en direct ne fonctionne pas sur le réseau (seules les exceptions sont les sauvegardes SAN et CSV) ; cela signifie que vous ne pouvez pas extraire les machines virtuelles stockées sur un autre serveur. Les machines virtuelles doivent s’exécuter localement pour être sauvegardées en direct. Les sauvegardes hors ligne (lorsque les machines virtuelles sont arrêtées) fonctionnent sur le réseau, cependant, lorsqu’elles sont accessibles via un chemin UNC.
- Ouvrez l’Assistant Nouvelle sauvegarde et créez une nouvelle tâche « Sauvegarde Hyper-V (Client) » à l’aide du bouton Nouvelle tâche : 2. Sélectionnez le dossier contenant les fichiers de machine virtuelle (disques durs virtuels et dossiers De machine virtuelle et de snapshots)
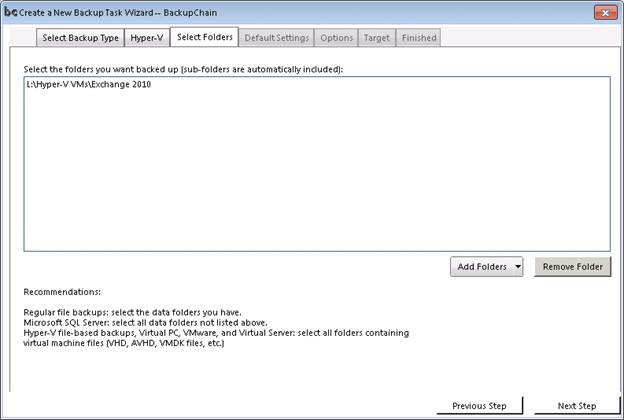
- Remarque : Vous ne pouvez pas extraire de fichiers sur le réseau. Les machines virtuelles doivent être installées localement ou sur un fichier CSV pour que la sauvegarde en direct fonctionne.
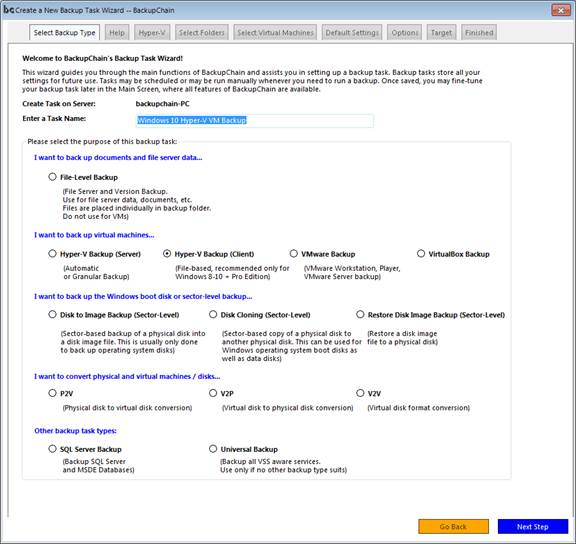
Où se trouvent les fichiers vm ?
Si vous n’êtes pas certain de l’emplacement de stockage des fichiers de la machine virtuelle, vous pouvez vérifier les paramètres de la machine virtuelle dans Hyper-V :
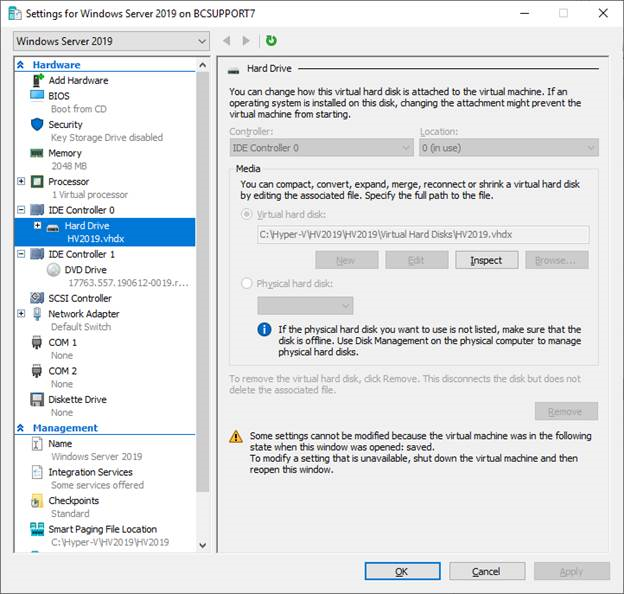
au minimum, vous devez inclure le dossier de la machine virtuelle contenant le disque virtuel (voir C:\Hyper-V\HV2019… dossier ci-dessus) et le dossier de point de contrôle dans la section « Points de contrôle »:
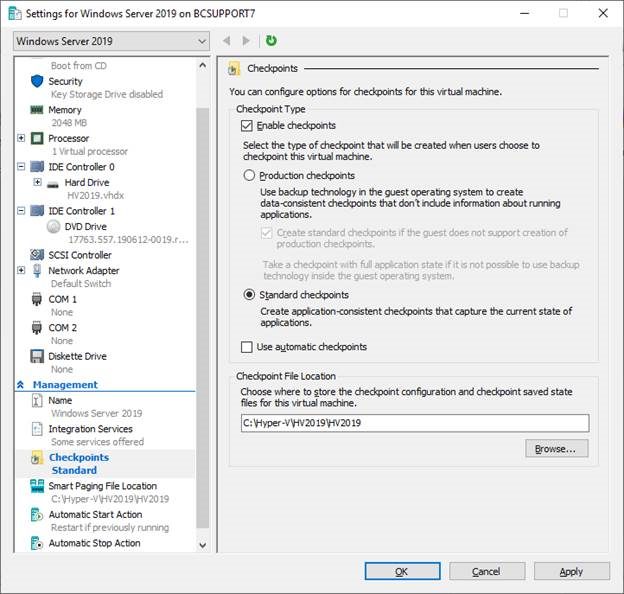
les dossiers de point de contrôle et de disque virtuel se trouvent généralement dans le même sous-dossier créé pour la machine virtuelle, sauf si vous n’avez pas spécifié de dossier lors de la création de la machine virtuelle. Dans ce cas, la machine virtuelle se trouve sur le lecteur C: (ce n’est pas une pratique recommandée mais fonctionne) et stockée dans les dossiers par défaut déjà présélectionnés : C:\ProgramData\Microsoft\Windows\Hyper-V et C:\Users\Public\Documents\Hyper-V Pour simplifier la gestion des machines virtuelles, ainsi que pour de meilleures performances, il est recommandé de définir un dossier dédié pour chaque machine virtuelle sur un lecteur distinct, idéalement un disque physique ou une baie de disques distinct. L’utilisation de points de contrôle n’est pas recommandée, mais tant que vous incluez le dossier dans la configuration de sauvegarde BackupChain, ils seront également sauvegardés. Si votre machine virtuelle est stockée dans les dossiers par défaut (les deux répertoriés ci-dessus), les points de contrôle y seront également stockés. Si vous avez créé un dossier dédié lors de la création de la machine virtuelle, tous les fichiers liés à la machine virtuelle s’y trouveront et vous aurez tous les fichiers dans un seul dossier. Remarque: Ce n’est pas nécessaire à des fins de sauvegarde, mais si vous souhaitez modifier la configuration de la machine virtuelle des dossiers par défaut vers un dossier dédié, procédez comme suit:
- Supprimez tous les points de contrôle qui peuvent exister. Vérifiez l’état du Gestionnaire Hyper-V pour la machine virtuelle et attendez que l’état de la machine virtuelle soit clair, si nécessaire.
- Créer une nouvelle machine virtuelle avec des paramètres similaires à ceux de l’original
- Créez le dossier dédié et déplacez-y les disques durs virtuels de la machine virtuelle
- Pour chaque disque dur virtuel existant, ajoutez un disque virtuel à la machine virtuelle et pointez-le vers le disque dur virtuel dans le dossier dédié.
- Supprimez l’ancienne machine virtuelle (facultatif) et démarrez la nouvelle.
Ensuite, acceptez les paramètres par défaut ou utilisez des paramètres personnalisés :
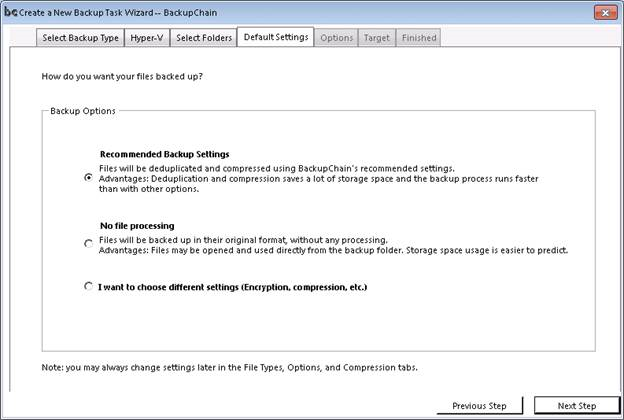
Les paramètres de sauvegarde recommandés activent la déduplication, la compression des données et une période de rétention de 10 versions de fichiers (c’est-à-direqu’après la 11e sauvegarde d’un fichier, la sauvegarde la plus ancienne est supprimée).
« Aucun traitement de fichier » désactive la déduplication et la compression des données et utilise une période de rétention de 10 versions de fichiers.
Si vous choisissez des paramètres personnalisés, l’écran suivant s’ouvre :

Ici, vous pouvez prédéfinir les paramètres de base de votre tâche dans un seul écran, tels que le cryptage, la déduplication et la compression des données. Tous les réglages fins peuvent être effectués plus tard dans l’écran principal de BackupChain.
Nous sommes maintenant prêts à procéder et à définir la cible de sauvegarde:
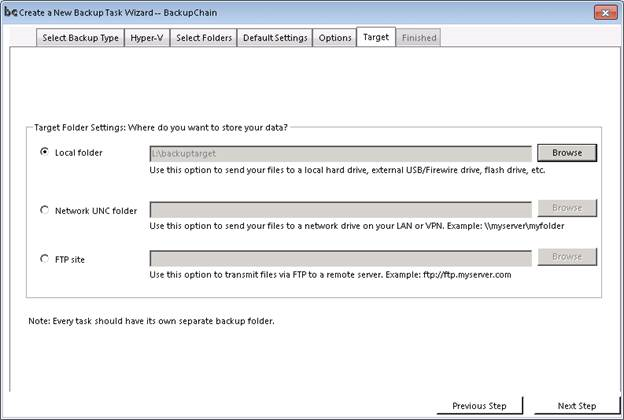
Dans notre exemple ci-dessus, nous utilisons un lecteur local, mais vous pouvez également envoyer vos sauvegardes à un périphérique réseau ou à un site FTP. Notez que la déduplication fonctionne sur FTP standard.
Cliquez ensuite sur Étape suivante :

Si vous souhaitez exécuter la tâche immédiatement, cliquez sur Démarrer maintenant. Sinon, cliquez sur Enregistrer la tâche et Modifier pour revenir à l’écran principal où vous pouvez ajouter une planification à la tâche et modifier de nombreux autres paramètres.
Restauration de machines virtuelles Hyper-V s’exécutant sur des hôtes Windows 11 à l’aide de BackupChain Professional Edition
Pour restaurer un ordinateur virtuel Hyper-V à l’aide du processus de restauration de fichiers standard, sélectionnez la tâche de sauvegarde dans la liste des tâches de sauvegarde (sauf restauration sur un nouvel ordinateur) et sélectionnez Restaurer dans le menu principal. Procédez à la restauration des fichiers et des dossiers:
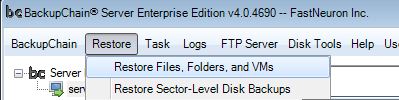
Ensuite, vous devez remplir les détails sur l’emplacement de sauvegarde. Ces informations sont généralement prédéfinies avec les paramètres de tâche :
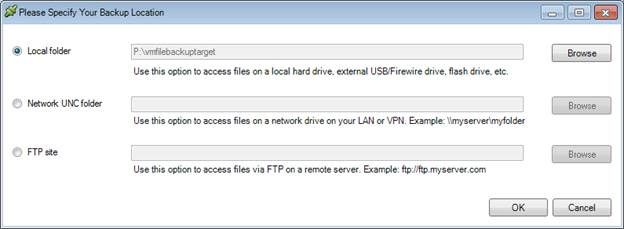
Note: Vous devez sélectionner le dossier racine dans cette étape.
Si vous ouvrez le dossier dans l’Explorateur Windows, le dossier racine peut ressembler à ceci :
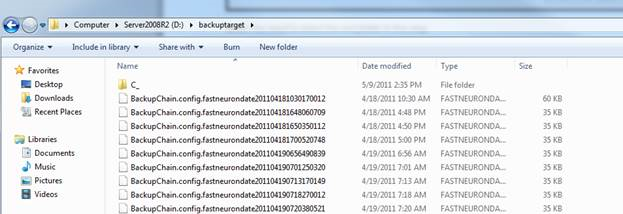
Notez le dossier C_ (pour le lecteur C:) et les fichiers BackupChain.config. Ces fichiers sont nécessaires aux opérations de restauration.
Continuez et la sélection du jeu de sauvegarde s’ouvre :
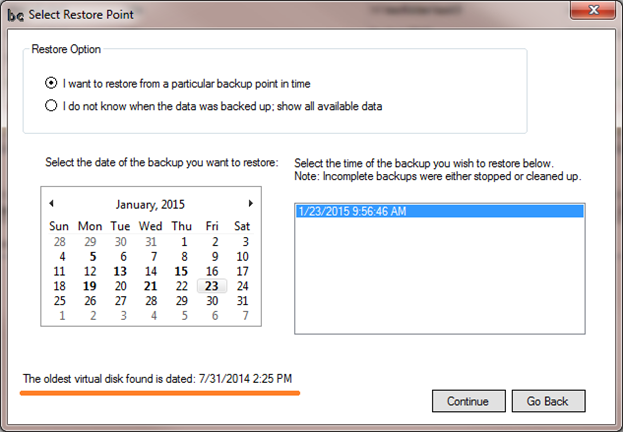
Notez que BackupChain analysera en arrière-plan tous les points de restauration disponibles. Il recherchera le disque virtuel le plus ancien disponible et affichera la date (voir ci-dessus en orange). Selon vos paramètres de sauvegarde, il peut y avoir des sauvegardes restaurables d’avant, mais la date affichée, une fois l’analyse terminée, indique la date de sauvegarde du disque virtuel le plus ancien trouvé, qui est la plus ancienne sauvegarde entièrement restaurable.
Sélectionnez « Je ne sais pas quand les données ont été sauvegardées » pour obtenir la vue complète de toutes les sauvegardes existantes, ou sélectionnez un jour et une heure particuliers.
Continuez et cliquez sur OK et l’écran de restauration s’ouvre :
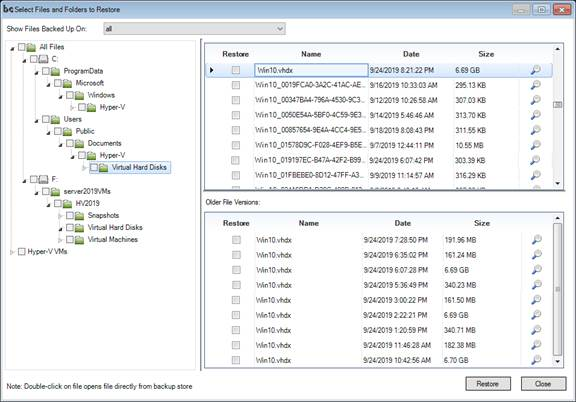
Accédez au dossier contenant les fichiers de la machine virtuelle et vérifiez le dossier entier. Cela restaurera tous les fichiers de ce dossier ainsi que tous les sous-dossiers. Le processus de restauration restaurera la dernière version de chaque fichier du dossier. La « dernière version » est déterminée par le filtre de date en haut de l’écran de restauration. Maintenant, continuez en cliquant sur Restaurer.
Si la machine virtuelle contient des instantanés, vous devez restaurer tous les fichiers dans le même dossier, tel que C:\VHD. AVERTISSEMENT: Même si le paramètre de restauration par défaut n’écrase pas les fichiers sans votre permission, vous devez toujours faire attention à ne pas écraser les fichiers accidentellement!
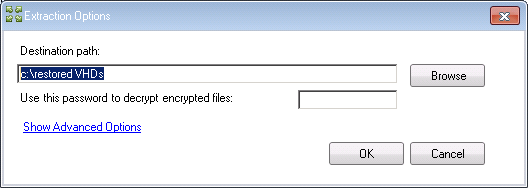
Remplacement de la machine virtuelle d’origine
Si vous souhaitez remplacer la machine virtuelle d’origine par celle de votre sauvegarde, plusieurs options s’offrent à vous.
Vous devez d’abord désactiver la machine virtuelle d’origine.
Si votre machine virtuelle a été soigneusement stockée dans un seul dossier dédié, le processus de restauration est extrêmement simple. Vous pouvez remplacer les fichiers à leur emplacement d’origine via un paramètre dans les « options avancées » de l’écran Options d’extraction ci-dessus. Dans ce cas, n’entrez pas de chemin de destination.
Si votre machine virtuelle est stockée dans les dossiers par défaut C:\ProgramData\Microsoft\Windows\Hyper-V et C:\Users\Public\Documents\Hyper-V, vous verrez qu’Hyper-V y place tous les fichiers de machine virtuelle, pour toutes les machines virtuelles que vous possédez. Ce n’est pas vraiment soigné mais fonctionne toujours. Lorsque vous effectuez une restauration, vous verrez ces deux dossiers dans votre écran de restauration. Sélectionnez le disque dur virtuel et tous les fichiers AVHD (points de contrôle le cas échéant) et cliquez sur restaurer. Si vous souhaitez la dernière version de votre machine virtuelle, sélectionnez les disques durs virtuels en haut, comme Win10.vhdx ci-dessous :
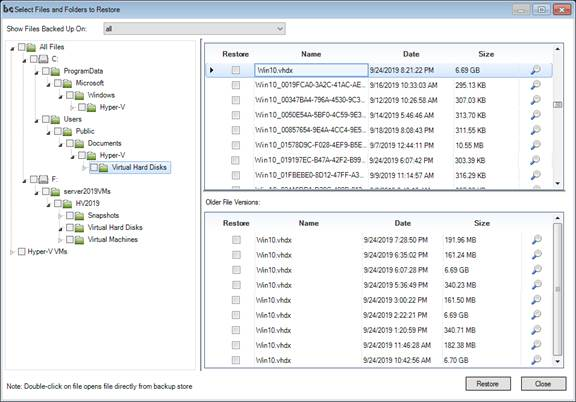
Si vous avez besoin d’une version plus ancienne, ne sélectionnez pas la ligne en haut, sélectionnez dans la moitié inférieure ou définissez le point de restauration en haut de l’écran « Afficher les fichiers sauvegardés sur: »
Si votre machine virtuelle ne contient pas de points de contrôle (pratique recommandée), tout ce dont vous avez besoin pour restaurer est uniquement le ou les fichiers VHD, il n’y en a qu’un pour chaque lecteur virtuel de la machine virtuelle. Si des points de contrôle sont présents, vous devez également les restaurer (extension de fichier AVHD et AVHDX).
Restauration d’une machine virtuelle sur un nouvel hôte Hyper-V ou côte à côte avec la machine virtuelle d’origine
Sélectionnez les fichiers de machine virtuelle appropriés comme décrit dans la section précédente. Pour les machines virtuelles qui utilisent des points de contrôle, vous devez également les restaurer (extension de fichier AVHD, AVHDX). Si votre machine virtuelle n’utilise pas de points de contrôle (pratique recommandée), il vous suffit de disposer des disques virtuels de la machine virtuelle (fichiers VHD ou VHDX).
Dans l’écran Options d’extraction, entrez un chemin de destination et terminez le processus de restauration.
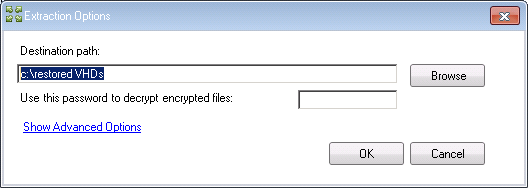
Vous pouvez entrer n’importe quel chemin que vous voulez, y compris UNC; il sera créé si nécessaire.
Si vous souhaitez que la machine virtuelle soit restaurée à son emplacement d’origine, elle ne peut pas vivre côte à côte avec l’original. Dans ce cas, vous devrez d’abord désactiver et supprimer la machine virtuelle d’origine. Notez qu’Hyper-V ne supprime pas les disques durs virtuels lorsque vous supprimez la machine virtuelle dans le Gestionnaire Hyper-V. Ensuite, n’entrez pas de chemin dans l’écran ci-dessus et cliquez sur « Afficher les options avancées ». Lorsque l’écran se développe, choisissez « restaurer à l’emplacement d’origine » et gardez la zone de chemin de destination vide.
Rendez-vous dans le Gestionnaire Hyper-V et créez une nouvelle machine virtuelle dans Hyper-V avec des paramètres similaires à ceux d’avant (facultatif).
Ajoutez maintenant une nouvelle machine Hyper-V via le Gestionnaire de serveur et connectez-vous au disque virtuel existant :
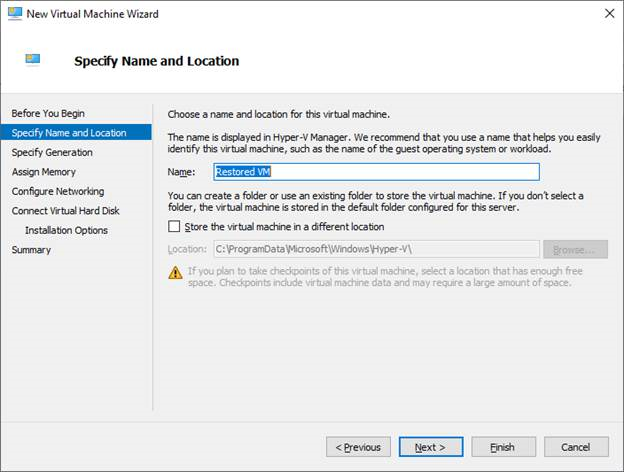
Essayez d’attribuer les mêmes paramètres ou des paramètres similaires, tels que le nombre de processeurs et de RAM, et démarrez la machine.
Au lieu de créer un nouveau disque virtuel, sélectionnez celui que BackupChain a restauré :

La machine virtuelle est maintenant prête à démarrer. Notez que si la machine virtuelle avait des points de contrôle, vous devez les placer ensuite dans le fichier VHDX dans le même dossier. Dans l’écran ci-dessus, vous devez sélectionner l’AVHDX le plus récent pour le fichier VHDX principal de la machine virtuelle, au lieu du fichier VHDX. Les fichiers de point de contrôle contiennent toujours le nom du parent dans son nom de fichier afin que vous puissiez les suivre facilement.
Résumé
Ces étapes ci-dessus résument les étapes requises pour restaurer une machine virtuelle sur n’importe quel hôte Hyper-V s’exécutant sur Windows 11, Windows 10 ou Windows 8. Veuillez noter que les éditions Server de BackupChain, telles que Server Enterprise pour PC, contiennent des fonctionnalités de sauvegarde et de restauration automatiques qui automatisent l’ensemble du processus. Lors de la sauvegarde ou de la restauration de machines virtuelles, il vous suffit de sélectionner la machine virtuelle dans une liste et BackupChain fait le reste. Cependant, pour une utilisation à domicile, de test et de développement, l’édition Professional fournit toutes les fonctionnalités nécessaires à un système de sauvegarde robuste qui fournit la déduplication, la compression, le cryptage, les alertes et de nombreuses autres fonctionnalités. Pour minimiser l’effort de gestion et simplifier au maximum les étapes de sauvegarde et de restauration, il est fortement recommandé de faire deux choses : placer chaque machine virtuelle dans un dossier dédié (idéalement toutes les machines virtuelles sous un sous-dossier dédié, comme D:\VMs puis D:\VMs\Windows10VM., etc.) et ne pas utiliser de points de contrôle, au moins ne les utiliser que temporairement. Cela réduit la sauvegarde à la simple sélection de D:\VM et à la restauration à la sélection/remplacement de D:\VM pour une restauration complète de toutes les machines virtuelles ou D:\VM\Windows10VM pour une machine virtuelle particulière. Les environnements plus complexes peuvent également être gérés par l’édition Professional, mais nécessitent plus de gestion et de configuration. Il peut être préférable d’utiliser le serveur ou le serveur Enterprise si la configuration de votre machine virtuelle est complexe et change fréquemment.
Plus de tutoriels sur la sauvegarde
- Ajout d’ordinateurs virtuels Hyper-V aux tâches de sauvegarde
- Comment exécuter des utilitaires externes avant, pendant, après les sauvegardes
- Instructions pas à pas pour la sauvegarde du serveur FTP
- Comment sauvegarder des machines virtuelles VMware, vidéo étape par étape
- Que peut faire BackupChain pour mon entreprise ?
- Comment sauvegarder une VM VirtualBox en cours d’exécution, vidéo étape par étape
- Présentation des onglets Options de journal, Options de sauvegarde et Progression
- Restauration de machines virtuelles Hyper-V à l’aide de la méthode basée sur les fichiers
- Configuration de la sauvegarde en fonction du type de fichier (onglet Contrôle de version / Nettoyage du fichier)
- Vérification de la sauvegarde sur disque et vérification du clone de disque
- Comment cloner un disque dur système, un SSD ou un RAID sur un autre disque
- Comment faire des conversions V2V, V à V pour Hyper-V, VMware, VirtualBox
- Comment restaurer des images disque sur des disques physiques
- Réplica Hyper-V: avantages et inconvénients. Apporte-t-il vraiment de la résilience?
- Dévoilement des mécanismes: stratégies de gestion de la mémoire Hyper-V
- Comment faire pour convertir un ordinateur physique en un ordinateur virtuel P2V sur Hyper-V
- Sauvegarde et restauration Hyper-V des machines virtuelles, étape par étape
- Comment personnaliser les alertes par e-mail HTML pour les tâches de sauvegarde
- Concepts du logiciel de sauvegarde BackupChain
- Comment installer Hyper-V, étape par étape sans prise de tête
- P2V et V2V à Hyper-V – Étapes finales – Ajout de la machine virtuelle
- Sauvegarde Hyper-V basée sur des fichiers
- Comment configurer une tâche de sauvegarde d’imagerie de disque Windows
- Paramètres de déduplication (compression Delta)
- Sauvegarde d’image disque au niveau sectoriel (P2V, V2P, P2P, V2V) et comment l’utiliser

