Comment restaurer des fichiers et des dossiers à partir d’une sauvegarde de serveur de fichiers
Pour obtenir des informations détaillées sur le produit, veuillez consulter la page d’accueil de BackupChain. Switch to English.
Vous pouvez accéder aux fichiers sauvegardés directement à partir du dossier de sauvegarde si les fichiers sont dans un format standard, tel que ZIP, ou dans leurs formats de fichiers d’origine simples. Tous les fichiers de tous types peuvent également être restaurés à l’aide de la fonction de restauration de BackupChain.
Facultatif : sélectionnez la tâche de sauvegarde dans la liste des tâches de sauvegarde.
Sélectionnez Restaurer dans le menu principal et continuez avec Restaurer les fichiers et les dossiers:
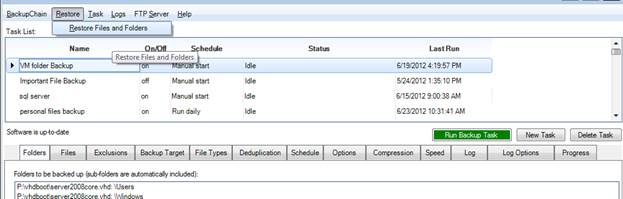
Ensuite, vous devez remplir les détails sur l’emplacement de sauvegarde. Ces informations sont généralement prédéfinies avec les paramètres de tâche :
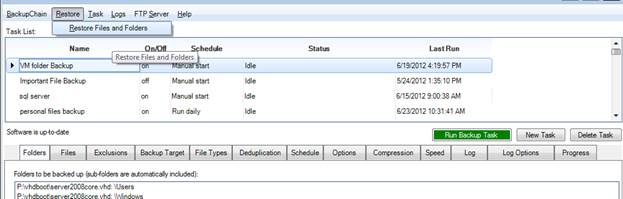
Note: Vous devez sélectionner le dossier racine dans cette étape.
Si vous ouvrez le dossier dans l’Explorateur Windows, le dossier racine peut ressembler à ceci :
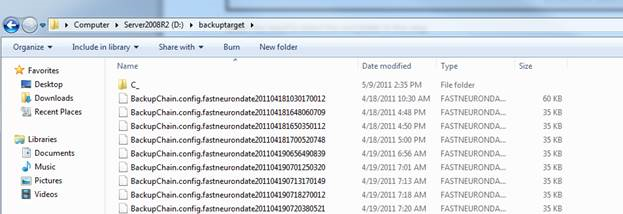
Notez le dossier C_ (pour le lecteur C:) et les fichiers BackupChain.config. Ces fichiers sont nécessaires aux opérations de restauration.
Une fois que vous avez confirmé l’emplacement du dossier de sauvegarde, l’écran de sélection du jeu de sauvegarde s’ouvre :
Sélection d’un jeu de sauvegarde
BackupChain peut restaurer une structure de fichiers/dossiers telle qu’elle était au moment de la sauvegarde, c’est-à-dire qu’elle restaurera uniquement les fichiers qui existaient au moment de la sauvegarde et restaurera la version du fichier telle qu’elle existait au moment de la sauvegarde. Les dossiers seront restaurés selon le même principe.
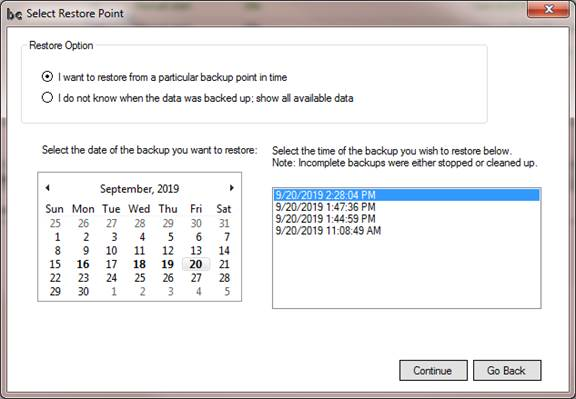
Semblable à ci-dessus, une vue de calendrier vous sera présentée. La date du jour est indiquée dans une boîte à code couleur (bleu). Dans l’exemple ci-dessus, nous voyons que des sauvegardes sont disponibles pour les 16ème, 18ème, 19ème et 20ème (gras). Lorsque nous sélectionnons le 20ème (le jour le plus récent est automatiquement présélectionné), BackupChain ouvre une liste de sauvegardes à sélectionner. Le 20, il y a plusieurs sauvegardes, la dernière a été prise à 14:28:04.
Note: Si nous cliquons sur Revenir en arrière maintenant, BackupChain revient à l’écran précédent où la sélection du dossier de sauvegarde a été effectuée.
Choisir « Je ne sais pas quand les données ont été sauvegardées ; afficher toutes les données » supprimera le calendrier et présentera la vue cumulative de tous les jeux de sauvegarde disponibles dans le magasin de sauvegarde. Cela signifie que nous ne serons pas en mesure de restaurer la structure exacte de fichiers / dossiers à un moment donné, mais nous pouvons restaurer n’importe quel fichier et dossier et n’importe quelle version de fichier que nous voulons.
Ceci est utile lorsque nous ne savons pas avec certitude quand un fichier ou un dossier a été supprimé ou sauvegardé.
Restaurer l’écran
Ensuite, lorsque vous entrez dans l’écran de restauration, vous ouvrez la structure de dossiers à gauche et accédez au chemin d’accès que vous souhaitez restaurer :
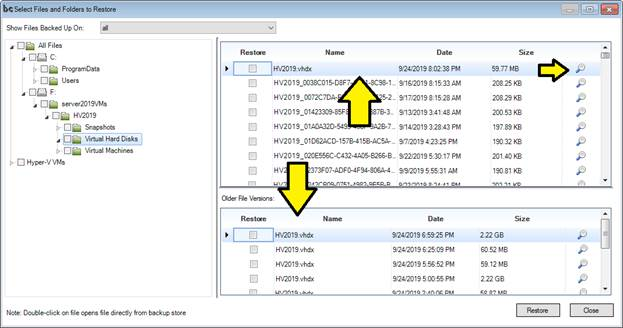
Pour restaurer un dossier entier, cochez la case dans l’arborescence à gauche uniquement. Par exemple, vous pouvez sélectionner le nœud « HV2019 » pour obtenir la dernière version de chaque fichier du dossier. La dernière version dépend du filtre Point de restauration en haut de l’écran de restauration.
Pour restaurer un seul fichier, cliquez sur le dossier et vous verrez une liste de fichiers à droite. En haut de notre exemple se trouve un fichier daté du 25/09/2019 20:02:38. Notez que dès que vous sélectionnez un fichier en haut, la moitié inférieure de l’écran se divise et vous recevez une liste avec les anciennes versions du même fichier apparaissant dans l’ordre inverse, les plus récentes en haut.
Important: Si vous souhaitez le dernier fichier, sélectionnez-le en haut, en cliquant sur la zone Restaurer à gauche du fichier. Ne sélectionnez pas le dossier. Pour restaurer une version de fichier antérieure, sélectionnez un fichier dans la liste du bas et cochez la case Restaurer, voir l’exemple ci-dessus. Ne sélectionnez pas le fichier dans la moitié supérieure de l’écran.
Indice: L’écran entier et les trois panneaux sont redimensionnables.
Indice: Utilisez le filtre de date en haut pour sélectionner un jeu de sauvegarde ou un point dans le temps particulier.
Double-cliquer sur un fichier ou cliquer sur la loupe à droite d’un fichier ouvrira l’option Restauration granulaire s’il s’agit d’un disque de machine virtuelle et que BackupChain Server Enterprise Edition est installé, ou s’il ouvrira et restaurera de manière sélective le fichier individuel sélectionné uniquement. Vous trouverez plus d’informations sur la restauration granulaire dans les sections suivantes.
Pour procéder à la restauration du fichier, cliquez sur le bouton Restaurer en bas de l’écran :
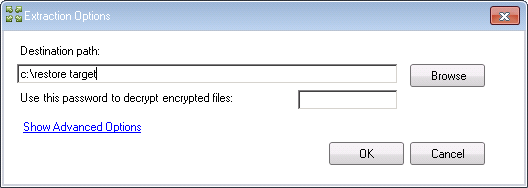
L’écran Options d’extraction s’affiche et vous permet d’entrer un chemin de destination. Vous pouvez également entrer un chemin réseau UNC comme cible. Notez que l’application Monitor de BackupChain s’exécute avec vos propres informations d’identification utilisateur et dans votre session utilisateur ; par conséquent, vous pouvez également utiliser des lecteurs mappés et d’autres partages réseau auxquels vous accédez normalement.
Options d’extraction avancées
Sélectionnez « Afficher les options avancées » pour modifier les options d’extraction avancées, par exemple pour permettre la restauration des listes de contrôle d’accès :
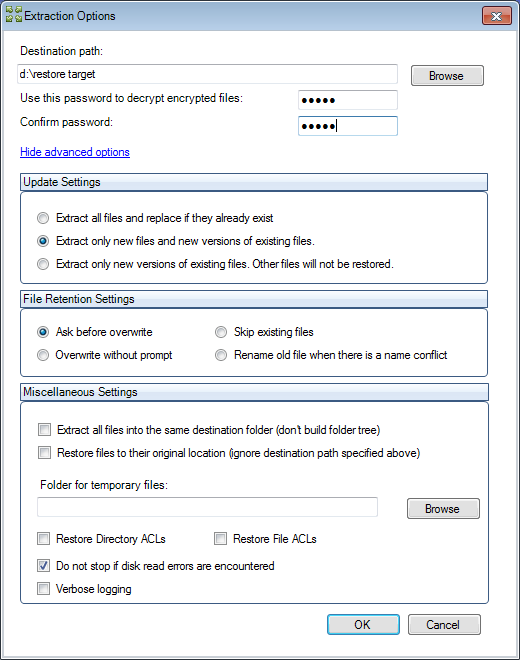
« Paramètres de mise à jour » contrôle la façon dont les fichiers doivent être restaurés. Vous avez la possibilité d’écraser tous les fichiers existants sans avertissement, d’extraire uniquement les nouveaux fichiers ou les nouvelles versions des fichiers existants, ou uniquement les nouvelles versions des fichiers existants (actualiser).
La section « Paramètres de rétention des fichiers » détermine ce qu’il faut faire en cas de conflit de noms. La valeur par défaut est de demander avant d’écraser, mais vous pouvez également choisir de sauter des fichiers ou de renommer automatiquement.
La section « Paramètres divers » contient trois options :
- L’option « Ne pas construire l’arborescence des dossiers » restaure tous les fichiers dans un seul dossier.
- Restaurer les fichiers à l’emplacement d’origine utilisera les informations de dossier du magasin de sauvegarde pour remettre les fichiers dans le même dossier d’origine.
- Mot de passe pour le décryptage: Entrez ici exactement le même mot de passe que celui entré dans la tâche de sauvegarde.
- Dossier de fichiers temporaires: Lors de la restauration de fichiers dédupliqués, BackupChain a besoin d’espace pour les fichiers temporaires. Surtout lorsque vous travaillez avec des fichiers très volumineux, vous devrez peut-être fournir un dossier de fichiers temporaire sur un lecteur différent (et plus rapide), si C: n’a pas assez d’espace restant.
- Restaurer L’ACL pour les répertoires et les fichiers restaure les listes de contrôle d’accès pour chaque fichier et dossier. Notez que cela n’est disponible que si la source et la destination du fichier sont NTFS.
Restaurer la progression
Lorsque vous poursuivez l’opération de restauration, l’écran de progression de la restauration s’ouvre :
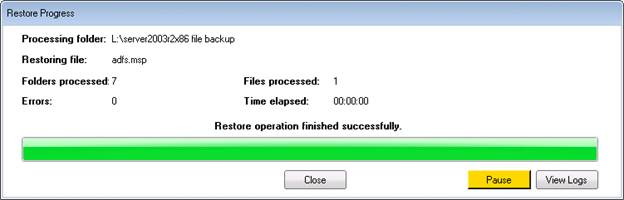
En cas d’erreur, consultez les journaux via l’écran Afficher les journaux pour plus d’informations. La visionneuse de journaux s’ouvrira où vous pourrez exporter au format HTML, entre autres options.
Restauration d’un seul fichier
Si vous souhaitez restaurer un seul fichier à partir d’un dossier de sauvegarde, double-cliquez simplement sur le fichier ou cliquez sur la loupe. Remarque : Si vous utilisez BackupChain Server Enterprise Edition et que vous sélectionnez un fichier de disque virtuel (*. VDI, *. VMDK, *. Disque dur virtuel, *. VHDX), vous pouvez ouvrir l’option Restauration granulaire et restaurer des fichiers et des dossiers individuels à partir d’une sauvegarde de machine virtuelle dédupliquée ou simple.
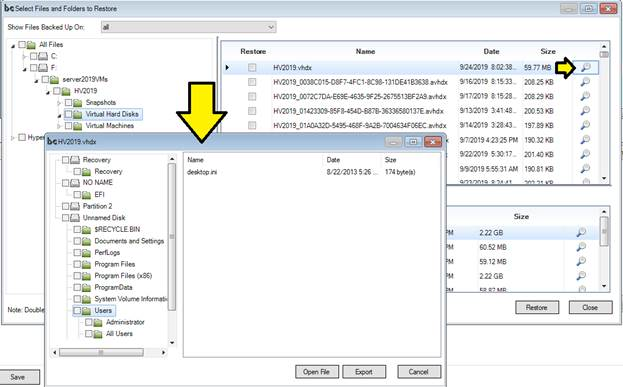
Une fois que vous avez cliqué sur le fichier, vous verrez les anciennes versions de fichiers dans la moitié inférieure de l’écran. Pour ouvrir directement l’un de ces fichiers, double-cliquez sur la dernière version (ci-dessus) ou sur l’une des anciennes versions (liste ci-dessous). Au lieu de double-cliquer, vous pouvez également cliquer sur la loupe. Pour les disques virtuels, l’écran ci-dessus s’ouvre et vous pouvez extraire des fichiers et des dossiers du disque dur virtuel sans avoir à restaurer l’intégralité du disque dur virtuel. Pour tous les autres fichiers qui ne sont pas des disques virtuels, l’écran suivant s’ouvre :
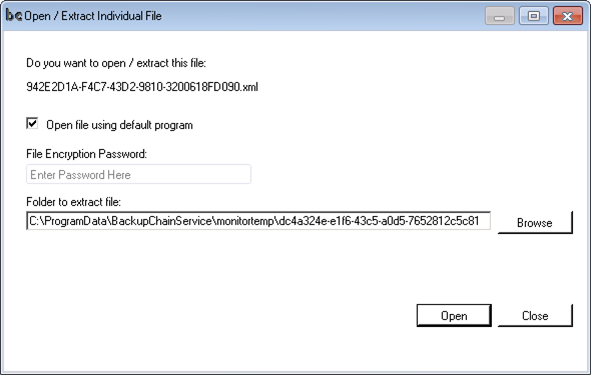
Si vous avez affaire à un fichier crypté, vous devez entrer le mot de passe maintenant. Comme vous pouvez le voir ci-dessus, BackupChain utilise un dossier temporaire sur le lecteur système pour restaurer le fichier. Cependant, cela peut ne pas être pratique pour les fichiers très volumineux. Dans ces cas, vous souhaiterez peut-être modifier le dossier avant de cliquer sur Ouvrir.
L’option « ouvrir le fichier à l’aide du programme par défaut » peut être décochée afin que vous puissiez accéder au fichier directement à partir du disque avec n’importe quel outil que vous aimez; sinon, le programme par défaut enregistré avec le type de fichier sera appelé pour ouvrir le fichier.
Plus de tutoriels sur la sauvegarde
- Le Manuel Hyper-V Best Practices Définitif pour les Professionnels de l’informatique
- Comment faire pour convertir un ordinateur physique en un ordinateur virtuel P2V sur Hyper-V
- Sauvegarde et restauration Hyper-V des machines virtuelles, étape par étape
- Ajout de fichiers individuels à la tâche de sauvegarde
- BackupChain Professional Edition pour les sauvegardes Hyper-V sur les PC Windows 11
- Vérification de la sauvegarde sur disque et vérification du clone de disque
- Sauvegarde d’image disque au niveau sectoriel (P2V, V2P, P2P, V2V) et comment l’utiliser
- Comment configurer des sauvegardes de disque au niveau sectoriel vs clonage
- Comment vérifier et valider les fichiers et dossiers de sauvegarde
- Format de fichier VHD vs VHDX: une comparaison rapide mais complète
- Restauration automatique d’Hyper-V vers un nouveau chemin d’accès ou un nouvel emplacement d’origine
- Comment configurer des sauvegardes de disque au niveau du secteur
- Équilibrage de charge Hyper-V: tout ce que vous devez savoir en 2 minutes
- Sauvegarde et restauration d’ordinateurs virtuels Hyper-V
- Copier des VM Hyper-V vers un autre hôte
- Comment restaurer des images disque sur des disques physiques
- Conversion de disque virtuel: VHDX, VHD, VMDK, VDI et physique
- Considérations relatives à la sauvegarde et à la restauration de volumes partagés de cluster
- Dévoilement des mécanismes: stratégies de gestion de la mémoire Hyper-V
- Comment monter Wasabi en tant que lecteur réseau avec la lettre de lecteur
- Choisir le bon système de fichiers: comparaison entre NTFS, ReFS et exFAT
- Comment: limiter la vitesse et la bande passante pour les tâches de sauvegarde
- Qu’est-ce qu’un logiciel de sauvegarde sur disque?
- Restauration de machines virtuelles Hyper-V à l’aide de la méthode basée sur les fichiers
- Conversion d’une machine virtuelle en serveur physique (V2P)

