Copier des VM Hyper-V vers un autre hôte
Vous souhaitez copier un ordinateur virtuel Hyper-V sur un autre hôte et vous ne savez pas comment faire ? Alors vous êtes au bon endroit ! Nous allons discuter de toutes les options importantes dans cet article. Mais pour trouver la meilleure option pour vous, vous devez d’abord répondre à une question.
POURQUOI VOULEZ-VOUS COPIER UN HYPER-VM VERS UN AUTRE HÔTE ?
C’est en effet une bonne question, car la solution à cette question dépend beaucoup de l’objectif de la copie. Si vous souhaitez simplement copier toutes les VM d’un hôte vers un autre, par exemple parce que vous allez effectuer quelques travaux sur l’hôte, la copie des VM est permanente et ne se fait qu’une fois. En revanche, si vous souhaitez mettre en place un processus dans lequel vos machines virtuelles sont automatiquement copiées de l’hôte A vers l’hôte B, de sorte que vous puissiez utiliser les machines virtuelles sur l’hôte B si l’hôte A est complètement défaillant, nous parlons alors de quelque chose de totalement différent. Les deux solutions sont expliquées en détail dans les sections suivantes. Jetons d’abord un coup d’œil à l’option manuelle.
COPIE MANUELLE UNIQUE D’UNE HYPER-V-VM SUR UN AUTRE HÔTE
Pour copier manuellement une machine virtuelle Hyper-V, l’option la plus simple est d’utiliser la fonction d’exportation du gestionnaire Hyper-V, comme indiqué ci-dessous :
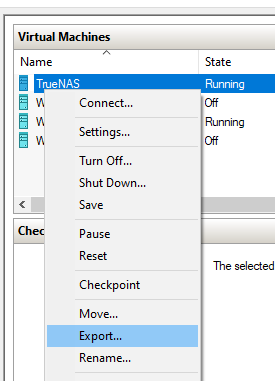
Sur l’écran suivant, il vous sera demandé de sélectionner le chemin d’accès aux fichiers de la machine virtuelle. Lorsque vous avez terminé, passez à l’hôte B, l’autre hôte, et ouvrez le gestionnaire Hyper-V. Sélectionnez l’option « Importer une machine virtuelle » et choisissez le chemin d’accès.
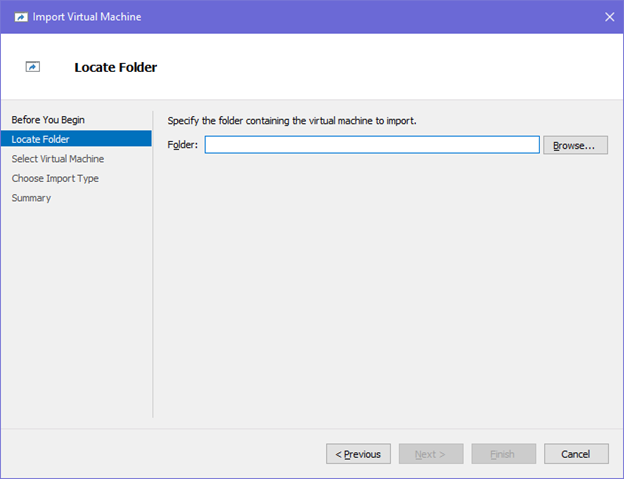
COPIE AUTOMATIQUE D’UNE HYPER-V-VM SUR UN AUTRE HÔTE EN FONCTION D’UNE PLANIFICATION
Passons maintenant à l’automatisation ! Faire ce qui précède à la main, c’est très bien si vous ne devez le faire qu’une seule fois. Mais qu’en est-il si vous voulez copier la VM plusieurs fois par jour ? La solution dite de failover cluster du « pauvre » consiste simplement à mettre à disposition deux hôtes Hyper-V et à copier les VM de l’hôte A vers l’hôte B. C’est en fait quelque chose de très utile et de nombreuses entreprises configurent ce processus avec BackupChain.
BackupChain offre une solution très simple et efficace à ce problème. Il vous suffit d’installer BackupChain sur l’hôte A. Vous y configurez une tâche de sauvegarde Hyper-V avec l’option « no processing » activée. La cible de la tâche est un partage réseau sur l’hôte B. Ensuite, vous sélectionnez les VM sur l’hôte A qui doivent être copiées et BackupChain s’occupe du reste. Enfin, vous définissez une planification et les copies sont créées en pilote automatique ! Comme bonus supplémentaire, BackupChain peut vous avertir si des erreurs se sont produites, afin que vous sachiez si le processus a échoué pour une raison quelconque.
Sur l’hôte B, les VM ne doivent être reconfigurées qu’une seule fois, une fois la première copie terminée. Dès que la première copie des VM se trouve sur l’hôte B, vous trouverez les VHD sur l’hôte B dans leurs dossiers respectifs. Tout ce qu’il reste à faire est alors de configurer la VM sur l’hôte B et de faire référence au fichier VHDX qui a été copié au lieu d’en créer un nouveau.
Les étapes sont présentées en détail ci-dessous. Après l’installation de BackupChain, cliquez sur « Nouvelle tâche », sélectionnez « Sauvegarde Hyper-V » et cliquez sur Suivant :

Sur l’écran suivant, cliquez sur Suivant et acceptez les paramètres par défaut :
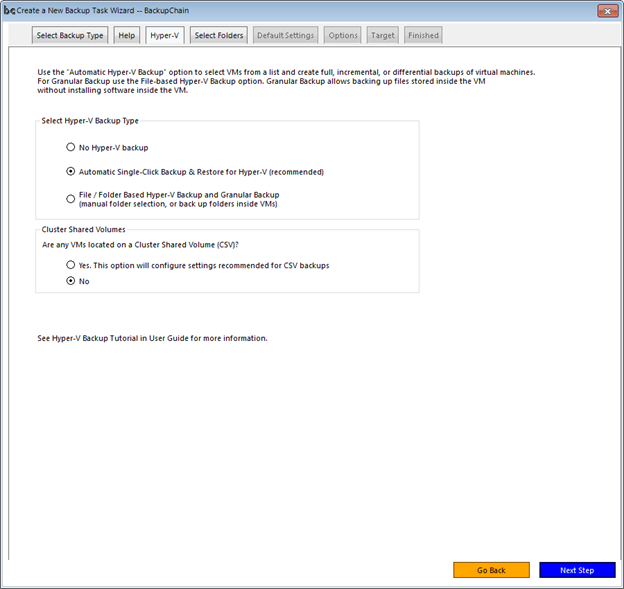
Sélectionnez maintenant une ou plusieurs VM à copier sur l’hôte B:

Cliquez sur « Étape suivante » et sélectionnez « Pas de traitement » sur l’écran suivant:
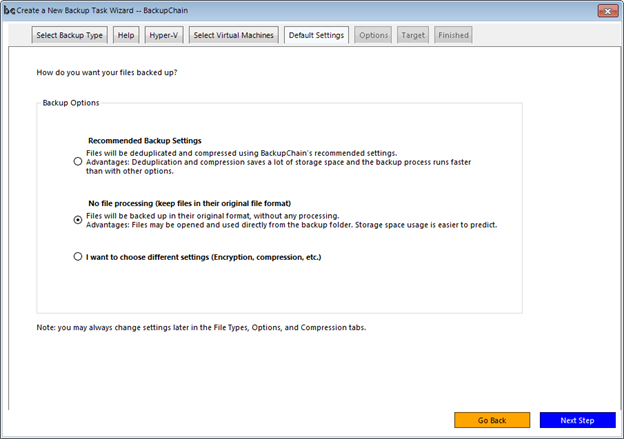
Sur l’écran suivant, vous devez sélectionner « Dossier UNC réseau » et indiquer le chemin UNC vers l’hôte B. Idéalement, vous avez déjà préparé un partage réseau sur l’hôte B, sur lequel les copies de la VM seront stockées. Si vous ne l’avez pas encore fait, c’est le bon moment pour le configurer. Cliquez ensuite sur « Parcourir » comme indiqué ci-dessous et saisissez les détails du chemin UNC:
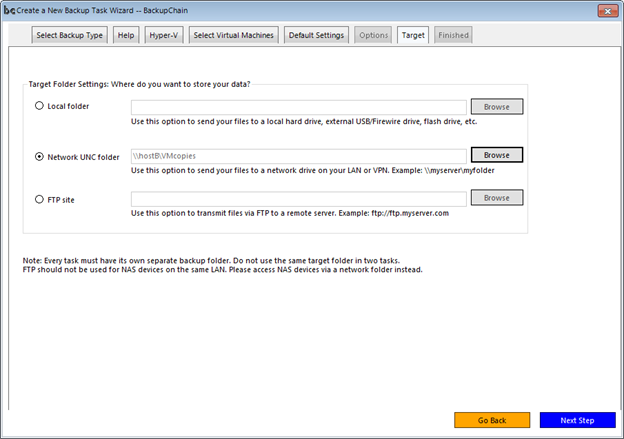
Cliquez ensuite sur « Étape suivante » et enfin sur « Enregistrer et modifier la tâche ». Après avoir enregistré la tâche, passez à l’onglet « Gestion des versions de fichiers / Nettoyage » et définissez toutes les cellules sur 1 (nombre min. de versions de fichiers):
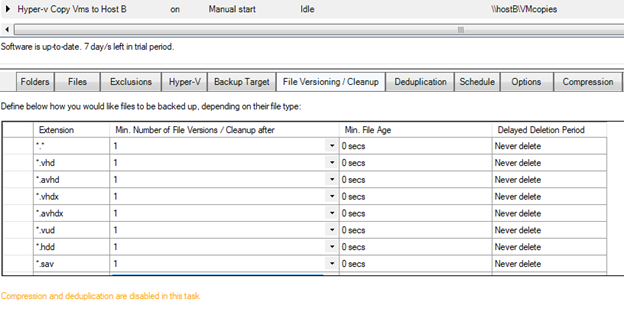
En définissant ces cellules sur 1, nous indiquons à BackupChain de ne conserver qu’une seule copie sur l’hôte B. Vous pouvez, si vous le souhaitez, conserver plus d’une copie sur l’hôte B. Dans ce cas, la copie (ou version de fichier) la plus ancienne sera automatiquement supprimée, sur la base du numéro que vous avez saisi ci-dessus.
C’est tout ! Vous pouvez maintenant définir une planification dans l’onglet Planification et exécuter la tâche.
CONFIGURATION DE LA VMC COPIÉE SUR L’HÔTE B (CONFIGURATION UNIQUE)
Une fois la première copie de VM terminée, il vous suffit de créer la VM une seule fois sur l’hôte B pour qu’elle soit opérationnelle. Ouvrez le gestionnaire Hyper-V, créez une nouvelle VM, utilisez des paramètres similaires pour le nombre de cœurs RAM et CPU, et lorsque vous arrivez à la section « Connecter un disque virtuel », sélectionnez le VHDX que BackupChain a placé sur l’hôte B, comme indiqué ci-dessous:
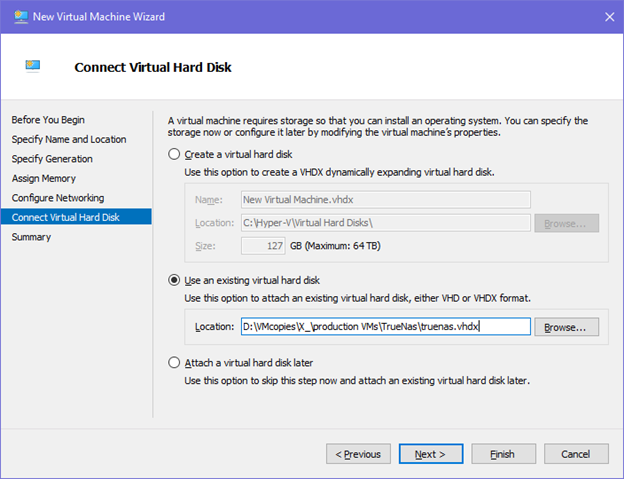
Dans notre exemple, BackupChain place les copies de VM dans le dossier D:\VMcopies. Vous devez plutôt sélectionner le dossier que vous avez créé. Vous verrez que BackupChain recrée la structure de dossier originale dans le dossier de destination. Dans notre cas, vous pouvez voir que la VHDX d’origine provient de X:\production VMs\TrueNAS\truenas.vhdx. Poursuivez ensuite la configuration de la VM et cliquez sur « Terminer ».
La VM copiée sur l’hôte B est maintenant prête à être utilisée. Veuillez le laisser désactivé pour que BackupChain puisse remplacer en toute sécurité tous les fichiers de la VM lorsque la nouvelle version est copiée.
RÉSUMÉ : COPIER DES HYPER-V-VMS EST EN FAIT TRÈS SIMPLE
Comme vous pouvez le constater, il existe deux façons importantes et simples de copier des ordinateurs virtuels Hyper-V d’un hôte à un autre. Vous pouvez soit utiliser la fonction d’exportation intégrée dans le gestionnaire Hyper-V pour créer une copie de l’ordinateur virtuel. Cela fonctionne parfaitement si vous ne devez exécuter ce processus qu’une seule fois par VM.
Si vous souhaitez mettre en place une copie automatisée de la VM afin que les VM de l’hôte A soient toujours disponibles sur l’hôte B, vous pouvez simplement utiliser BackupChain et suivre les étapes ci-dessus pour mettre en place un processus de copie automatisé. En automatisant le processus de copie, vous pouvez mettre en place un système de basculement économique qui fournit un système que vous pouvez utiliser immédiatement si l’hôte de production Hyper-V tombe en panne.
Il vous suffit de télécharger BackupChain et de l’essayer. Configurer votre première tâche de copie de VM comme décrit ci-dessus est vraiment simple, et il y a beaucoup d’autres fonctionnalités que vous pourrez utiliser à l’avenir, telles que les notifications par e-mail, ainsi que la compression, la déduplication et d’autres fonctions de sauvegarde que vous pouvez utiliser en plus de vos tâches de copie de VM.
Plus de tutoriels sur la sauvegarde
- Comment configurer des sauvegardes de disque au niveau sectoriel vs clonage
- Logiciel de sauvegarde avec historique des fichiers
- Format de fichier VHD vs VHDX: une comparaison rapide mais complète
- Vérification de la sauvegarde sur disque et vérification du clone de disque
- Recommandations générales
- Conversion d’une machine virtuelle en serveur physique (V2P)
- Comment planifier des tâches de sauvegarde (quotidiennes, continues, hebdomadaires, mensuelles, etc.)
- Considérations relatives à la sauvegarde et à la restauration de volumes partagés de cluster
- Comment exclure des dossiers et des fichiers des tâches de sauvegarde
- Création de tâches de sauvegarde sur disque : imagerie de disque, clonage, restauration d’images
- Une plongée en profondeur dans SFTP (protocole de transfert de fichiers SSH)
- Comment sauvegarder un serveur de machine invitée Hyper-V lors de l’exécution d’une vidéo
- Comment convertir une machine physique en machine virtuelle VMware
- Comment planifier le déploiement d’Hyper-V pour une virtualisation optimale
- Comment vérifier et valider les fichiers et dossiers de sauvegarde
- Sauvegarde Hyper-V automatisée en un seul clic
- Pages d’aide vidéo
- Copier des VM Hyper-V vers un autre hôte
- Sauvegarde et restauration de machines virtuelles VMware étape par étape
- P2V et V2V à Hyper-V – Étapes finales – Ajout de la machine virtuelle
- Sauvegarde de disque et convertisseur de disque
- Qu’est-ce qu’un logiciel de sauvegarde sur disque?
- Sauvegarde et restauration De VirtualBox de machines virtuelles étape par étape
- Instructions pas à pas pour la sauvegarde du serveur FTP
- Présentation des onglets Options de journal, Options de sauvegarde et Progression

