Comment convertir une machine physique en machine virtuelle VMware
Pour obtenir des informations détaillées sur le produit, veuillez consulter la page d’accueil de BackupChain. Switch to English.
Veuillez d’abord jeter un coup d’œil à Comment convertir un ordinateur physique en un ordinateur virtuel P2V sur Hyper-V avant de continuer.
La configuration de la machine virtuelle sur des hyperviseurs autres qu’Hyper-V est très similaire.
Notez que cette étape ne doit être effectuée qu’une seule fois. Une fois la machine virtuelle en place, BackupChain peut remplacer automatiquement le disque virtuel lors des cycles de sauvegarde suivants. Lorsque vous avez besoin de la machine virtuelle dans un scénario de récupération d’urgence, démarrez-la simplement et elle est immédiatement prête à fonctionner.
Vous créez essentiellement une nouvelle machine virtuelle « factice » qui pointe vers le disque virtuel. Si EFI est nécessaire, vous devez l’activer dans les paramètres de la machine virtuelle.
Remarque : Attachez toujours d’abord le disque virtuel à un contrôleur IDE.
Dans VMware Workstation, créez une machine virtuelle :
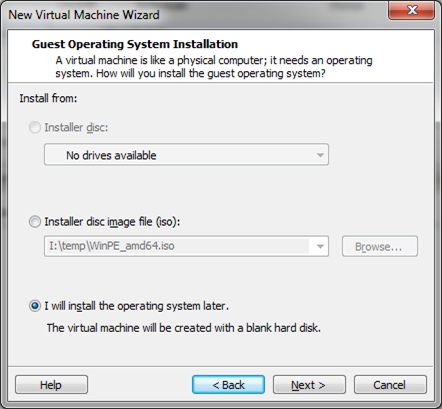
Ignorez l’installation du système d’exploitation et sélectionnez un système d’exploitation invité pour la compatibilité matérielle :
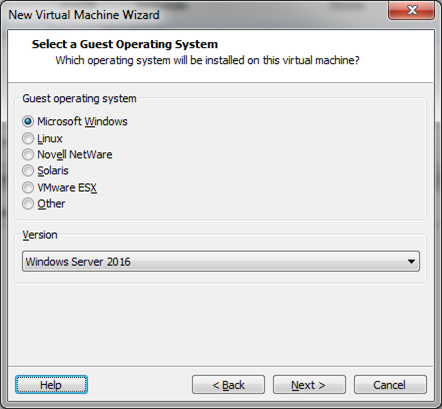
Nommez ensuite la machine virtuelle dans l’écran suivant et sélectionnez le BIOS approprié
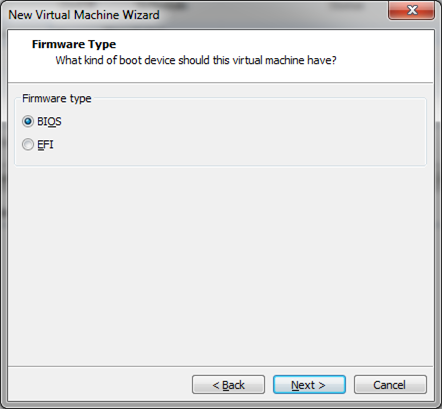
Contrairement à Hyper-V, vous pouvez modifier ce paramètre du BIOS ultérieurement si nécessaire. Passez ensuite dans les pages suivantes, attribuez le réseau local et la mémoire et attachez le disque virtuel à un contrôleur IDE :
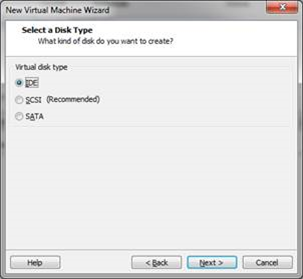
Sélectionnez ensuite « utiliser un disque existant »
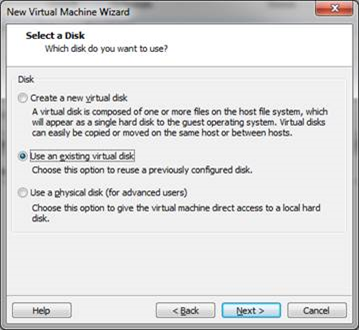
Et sélectionnez le disque virtuel créé par BackupChain :
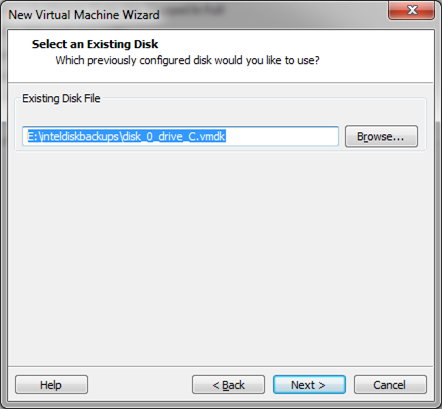
La machine virtuelle est maintenant terminée et peut être démarrée. Si la machine virtuelle démarre avec BSOD, vous devrez peut-être modifier les paramètres de démarrage comme expliqué dans la section ci-dessus, page 144.
Plus de tutoriels sur la sauvegarde
- Sauvegarde de disque et convertisseur de disque
- Vidéo étape par étape sur la restauration de machines virtuelles VMware
- Comment configurer P2V, P à V pour Hyper-V, vidéo étape par étape
- Comment configurer des sauvegardes de disque au niveau du secteur
- Comment sauvegarder des machines virtuelles VMware, vidéo étape par étape
- Ajout d’ordinateurs virtuels Hyper-V aux tâches de sauvegarde
- Recommandations générales
- Réseau virtuel Hyper-V : tout ce que vous devez savoir en 2 minutes
- Comment sauvegarder une VM VirtualBox en cours d’exécution, vidéo étape par étape
- Sauvegarde Hyper-V automatisée en un seul clic
- Conversion d’une machine virtuelle en serveur physique (V2P)
- Image sur disque : copier l’image du disque virtuel sur le disque physique
- Mémoire dynamique Hyper-V: avantages et inconvénients
- Pages d’aide vidéo
- Téléchargement gratuit Windows 10, Windows Server 2019 + Hyper-V 2019
- V2P: Restaurer un disque: copier un disque virtuel sur un disque physique
- Le Manuel Hyper-V Best Practices Définitif pour les Professionnels de l’informatique
- Restauration d’une machine virtuelle Hyper-V
- Copier des VM Hyper-V vers un autre hôte
- Sauvegarde et restauration Hyper-V des machines virtuelles, étape par étape
- Comment personnaliser les alertes par e-mail HTML pour les tâches de sauvegarde
- N’utilisez pas S3 pour les sauvegardes!
- Comment monter Wasabi en tant que lecteur réseau avec la lettre de lecteur
- Comment démarrer Windows à partir d’une clé USB ou d’une clé USB
- Comment sauvegarder un serveur de machine invitée Hyper-V lors de l’exécution d’une vidéo

