Sauvegarde et restauration de machines virtuelles VMware étape par étape
Pour obtenir des informations détaillées sur le produit, veuillez consulter la page d’accueil de BackupChain. Switch to English.
BackupChain effectue des sauvegardes de machine virtuelle en direct d’hôtes VMware s’exécutant sur Microsoft Windows, tels que VMware Server et VMware Workstation. Pour le moment, ESX et ESXi ne sont pas pris en charge. Vous pouvez sauvegarder des machines virtuelles ESX à partir de l’intérieur de la machine virtuelle à l’aide d’une sauvegarde sur disque au niveau du secteur (voir le chapitre correspondant).
Pour plus d’informations sur le produit, consultez notre solution de sauvegarde VMware.
Important: Pour générer des sauvegardes de machine virtuelle en direct, BackupChain doit s’exécuter sur l’ordinateur hôte. Une autre option consiste à exécuter BackupChain dans la machine virtuelle où vous pouvez exécuter des sauvegardes au niveau des fichiers ainsi que des sauvegardes sur disque complet au niveau du secteur. Les étapes ci-dessous illustrent les sauvegardes effectuées à partir de l’hôte. Pour effectuer des sauvegardes à l’intérieur, consultez les sections sur la sauvegarde sur disque au niveau du secteur et la sauvegarde générale des fichiers.
Sauvegarde des machines virtuelles VMware
Créez une tâche de sauvegarde VMware en cliquant sur Nouvelle tâche dans l’écran principal. Il est recommandé de créer une tâche de sauvegarde VMware et de l’utiliser uniquement pour les fichiers liés à VMware :
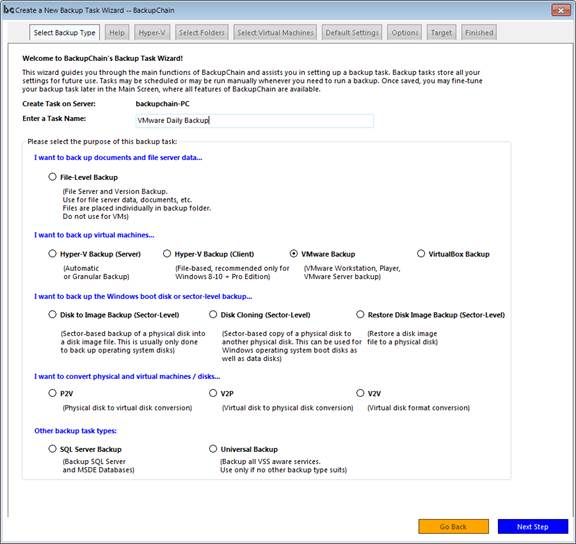
Dans cet exemple, nous sauvegardons une machine virtuelle Windows Server 2008 R2, située dans C:\VmwareWorkstation. Le dossier contient l’exemple de contenu suivant :
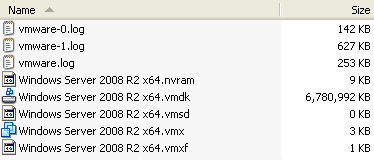
Nous sélectionnons ce dossier pour la sauvegarde. Notez que vous ne pouvez sauvegarder des machines virtuelles actives que lorsqu’elles sont stockées localement. Les sauvegardes en direct ne fonctionnent pas sur le réseau. Cependant, les sauvegardes hors ligne fonctionnent sur le réseau.
Si vous ne savez pas quels dossiers sont utilisés par une machine virtuelle particulière, vérifiez simplement le paramètre de disque virtuel de la machine virtuelle dans VMware. Vous y trouverez le chemin d’accès au fichier VMDK, où tous les autres fichiers liés à la machine virtuelle sont également stockés. Dans notre exemple ci-dessous, il s’agit de c:\VMwareWorkstation, et de toutes nos machines virtuelles dans des sous-dossiers, qui sont inclus automatiquement :
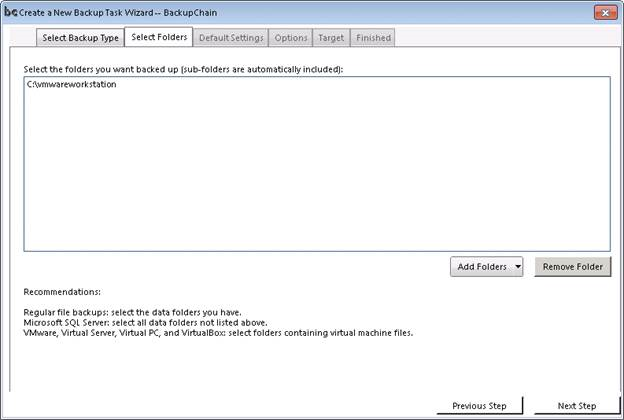
Nous acceptons ensuite les paramètres par défaut dans les écrans suivants et sélectionnons une cible de sauvegarde. Consultez les chapitres précédents pour plus d’informations sur les options de sauvegarde.
La tâche est maintenant terminée et peut être démarrée. Vous pouvez définir la planification et modifier d’autres configurations ultérieurement une fois la tâche enregistrée.
Restauration de machines virtuelles VMware
Suivez les étapes ci-dessous pour restaurer une machine virtuelle VMware. Sélectionnez Restaurer les fichiers, dossiers et machines virtuelles dans le menu principal :
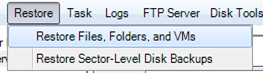
Ensuite, vous devez remplir les détails sur l’emplacement de sauvegarde. Ces informations sont généralement prédéfinies avec les paramètres de tâche :

Note: Vous devez sélectionner le dossier racine dans cette étape.
Si vous ouvrez le dossier dans l’Explorateur Windows, le dossier racine peut ressembler à ceci :
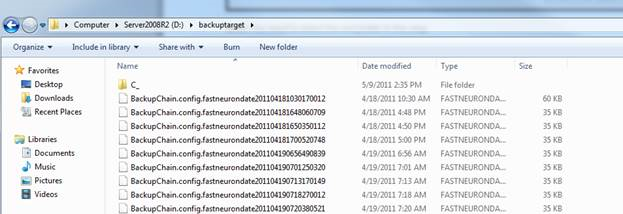
Notez le dossier C_ (pour le lecteur C:) et les fichiers BackupChain.config. Ces fichiers sont nécessaires aux opérations de restauration.
Continuez et sélectionnez un point de restauration. Sélectionnez une date dans le calendrier et la liste des sauvegardes effectuées ce jour-là sera affichée ci-dessous. Sélectionnez l’heure de sauvegarde et cliquez sur Continuer. Vous pouvez également sélectionner « Je ne sais pas quand les données ont été sauvegardées » pour obtenir la vue « complète » de toutes les sauvegardes disponibles en même temps.
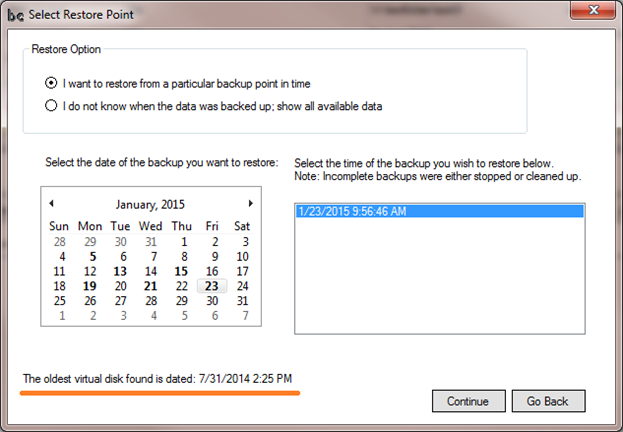
Notez que BackupChain analysera en arrière-plan tous les points de restauration disponibles. Il recherchera le disque virtuel le plus ancien disponible et affichera la date (voir ci-dessus en orange). Selon vos paramètres de sauvegarde, il peut y avoir des sauvegardes restaurables d’avant, mais la date affichée, une fois l’analyse terminée, indique la date de sauvegarde du disque virtuel le plus ancien trouvé, qui est la plus ancienne sauvegarde entièrement restaurable.
Maintenant, l’écran de restauration s’ouvre:
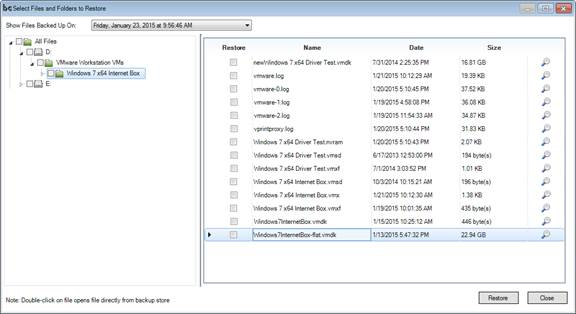
Afin de restaurer tous les fichiers liés à une machine virtuelle (leur dernière version), sélectionnez le dossier dans l’arborescence à gauche et ne sélectionnez aucun fichier. (« D:\VMware Workstation VMs\Windows 7 x64 Internet Box » dans l’exemple ci-dessus).
Si vous souhaitez restaurer une version antérieure d’un fichier VMDK, cliquez sur le fichier VMDK comme indiqué ci-dessus et l’écran se divise en deux. La moitié inférieure affiche maintenant toutes les anciennes versions du fichier VMDK. Pour restaurer une ancienne version, ne sélectionnez pas le fichier en haut, sélectionnez un seul fichier dans la liste du bas. Cliquez ensuite sur le bouton Restaurer pour continuer. Si des versions de fichiers plus anciennes sont présentes, l’écran ressemble à ceci, notez le fichier « HV2019. VHDX » est sélectionné en haut et ses anciennes versions de fichiers apparaissent en bas :
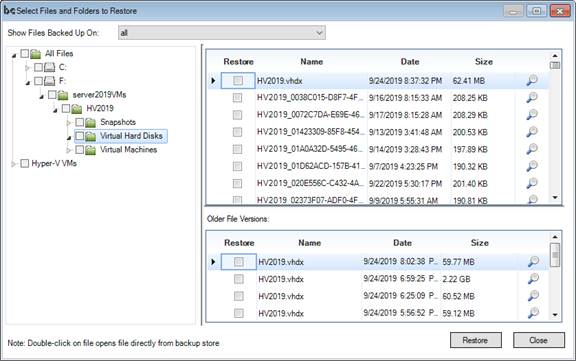
Pour continuer après avoir cliqué sur « Restaurer », entrez simplement un chemin où vous souhaitez que les fichiers restaurés soient stockés. Vous pouvez toujours les déplacer ailleurs à partir de là. Notez qu’un chemin UNC peut également être entré ici si nécessaire.
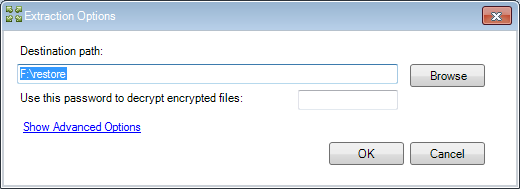
Procédez à la restauration et attendez d’avoir terminé :
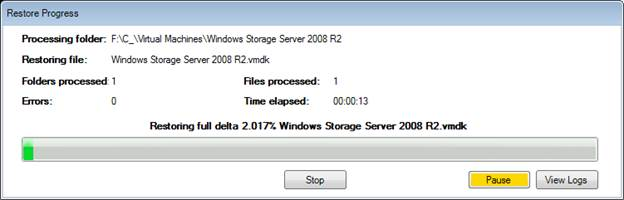
Utilisez ensuite l’Explorateur Windows et accédez au fichier VMX de la machine virtuelle que vous avez restaurée. VMware vous demandera ensuite si vous avez déplacé ou copié la machine virtuelle :
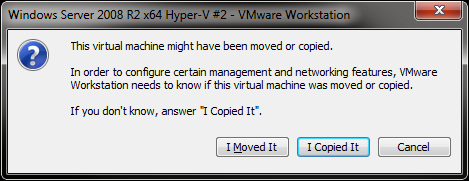
En répondant « Je l’ai déplacée », vous informez VMware du nouvel emplacement de la machine virtuelle. Ensuite, mettez la machine virtuelle sous tension et votre restauration est terminée ! « Je l’ai copié » attribuera un nouvel ID matériel à la machine virtuelle. Utilisez ce dernier uniquement si vous restaurez la machine virtuelle côte à côte pour la tester avec la machine virtuelle d’origine.
Remarque : Lors de la mise sous tension d’une machine virtuelle restaurée, si vous recevez un message « Windows n’a pas été arrêté correctement », c’est parce que l’indicateur « démarré » n’a pas été effacé de l’image du disque dur. Soyez assuré que la machine virtuelle est en bon état.
Sauvegardes VMware à froid
Des sauvegardes VMware à froid sont également possibles. Vous pouvez arrêter la machine virtuelle avant la sauvegarde, puis la redémarrer. Certains utilisateurs préfèrent cette méthode ou créent des sauvegardes à froid et d’autres en direct. Vous pouvez configurer plusieurs tâches de sauvegarde pour automatiser le processus.
VMware fournit l’utilitaire « vmrun .exe », reportez-vous à la documentation de VMware pour plus d’informations.
Vous pouvez appeler vmrun.exe de VMware en tant qu’utilitaire externe dans l’onglet Options de BackupChain.
Exécutez cette commande au démarrage de la sauvegarde :
C:\path-to-vmware\vmrun.exe arrêtez « C:\path-to-vm\myvm.vmx »
Exécutez cette commande à la fin de la sauvegarde :
C:\path-to-vmware\vmrun.exe démarrer « C:\path-to-vm\myvm.vmx »
Dans les deux cas, vous devez utiliser l’option pour attendre la fin du programme.
Plus de tutoriels sur la sauvegarde
- Comment créer une image de disque dur, un logiciel de sauvegarde d’image système complet
- Restauration de machines virtuelles Hyper-V à l’aide de la méthode basée sur les fichiers
- Comment démarrer Windows à partir d’une clé USB ou d’une clé USB
- Dévoilement des mécanismes: stratégies de gestion de la mémoire Hyper-V
- Gestionnaire Hyper-V: tout ce que vous devez savoir en 2 minutes
- Haute disponibilité dans Hyper-V: comment ça marche?
- Conversion de disque virtuel: VHDX, VHD, VMDK, VDI et physique
- Ajout de fichiers individuels à la tâche de sauvegarde
- V2P: Restaurer un disque: copier un disque virtuel sur un disque physique
- Image sur disque : copier l’image du disque virtuel sur le disque physique
- Les pièges des disques relais Hyper-V et pourquoi vous ne devriez pas les utiliser
- Présentation des onglets Options de journal, Options de sauvegarde et Progression
- Recommandations générales
- Comment faire pour convertir un ordinateur physique en un ordinateur virtuel P2V sur Hyper-V
- Sauvegarde de disque au niveau du secteur vs sauvegarde de fichiers vs sauvegarde de machine virtuelle
- Comment configurer des sauvegardes de disque au niveau sectoriel vs clonage
- Comment monter un compartiment Amazon S3 en tant que lecteur sous Windows
- Comment sauvegarder une VM VirtualBox en cours d’exécution, vidéo étape par étape
- Sauvegarde et restauration d’ordinateurs virtuels Hyper-V
- Équilibrage de charge Hyper-V: tout ce que vous devez savoir en 2 minutes
- Comment personnaliser les alertes par e-mail HTML pour les tâches de sauvegarde
- Conversion d’une machine virtuelle en serveur physique (V2P)
- Le Manuel Hyper-V Best Practices Définitif pour les Professionnels de l’informatique
- Instructions pas à pas pour la sauvegarde du serveur FTP
- Choisir le bon système de fichiers: comparaison entre NTFS, ReFS et exFAT

