Conversion de disque virtuel: VHDX, VHD, VMDK, VDI et physique
Pour obtenir des informations détaillées sur le produit, veuillez consulter la page d’accueil de BackupChain. Switch to English.
Une caractéristique unique de BackupChain est sa capacité à convertir des machines virtuelles en direct d’un format à un autre sans interrompre ou affecter la machine virtuelle d’origine.
Par exemple, vous pouvez convertir des machines virtuelles Hyper-V en VMDK et les mettre sous tension à l’aide de VMware Workstation en cas de sinistre. Vous pouvez également convertir des machines virtuelles en direct afin de les migrer d’une plate-forme à une autre, par exemple de VMware Workstation vers Hyper-V.
Semblable aux instructions de la section précédente, créez une nouvelle tâche de type « V2V ». L’exemple ci-dessous convertit un disque dur virtuel Hyper-V en VMDK à utiliser dans VMware Workstation :

Ensuite, dans l’écran suivant, nous sélectionnons le disque dur virtuel source et le fichier VMDK cible que nous voulons:
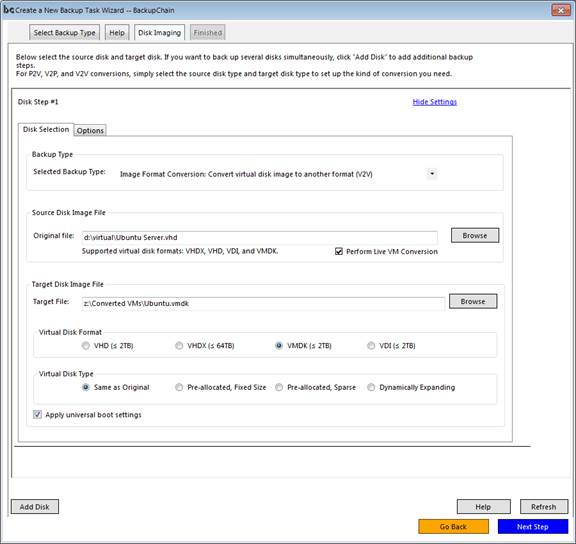
Notez que l’option « Effectuer la conversion de machine virtuelle en direct » doit être cochée si vous souhaitez sauvegarder ou convertir cette machine virtuelle pendant son exécution. Dans le cas d’Hyper-V, cette conversion sera rendue cohérente avec l’application et vous remarquerez dans le Gestionnaire Hyper-V que la machine virtuelle passe à un état de sauvegarde dynamique (aucune interruption ne se produira à moins qu’Hyper-V n’extrait la machine virtuelle dans un état enregistré à sa propre discrétion. Contactez notre support technique pour plus de détails).
Le fichier Z:\Converted VMs\Ubuntu.vmdk sera produit à partir de la machine virtuelle Hyper-V pendant l’exécution de la machine virtuelle. Le VMDK peut être directement attaché à une nouvelle machine virtuelle VMware Workstation ou ESX et démarré dans la plupart des cas. Une étape intermédiaire peut être nécessaire pour certaines machines virtuelles, voir les sections ci-dessous. L’étape intermédiaire peut être incluse dans l’écran ci-dessus en sélectionnant « appliquer les paramètres de démarrage universels », ce qui modifie les paramètres de démarrage de la machine virtuelle pour être plus compatible avec VMware dans ce cas.
Plus de tutoriels sur la sauvegarde
- Qu’est-ce que le chaînage de tâches et comment utiliser le chaînage de tâches
- Réseau virtuel Hyper-V : tout ce que vous devez savoir en 2 minutes
- BackupChain Professional Edition pour les sauvegardes Hyper-V sur les PC Windows 11
- N’utilisez pas S3 pour les sauvegardes!
- Conversion de disque virtuel: VHDX, VHD, VMDK, VDI et physique
- Choisir le bon système de fichiers: comparaison entre NTFS, ReFS et exFAT
- Réplica Hyper-V: avantages et inconvénients. Apporte-t-il vraiment de la résilience?
- Comment créer une image de disque dur, un logiciel de sauvegarde d’image système complet
- Sauvegarde de disque et convertisseur de disque
- P2V et V2V à Hyper-V – Étapes finales – Ajout de la machine virtuelle
- Restauration automatique d’Hyper-V vers un nouveau chemin d’accès ou un nouvel emplacement d’origine
- Libérer l’efficacité du stockage Hyper-V: meilleures pratiques pour des performances optimales
- Comment configurer des sauvegardes de disque au niveau du secteur
- Dévoilement des mécanismes: stratégies de gestion de la mémoire Hyper-V
- Sauvegarde et restauration Hyper-V des machines virtuelles, étape par étape
- Didacticiel Hyper-V complet: Prise en main de la virtualisation
- Gestionnaire Hyper-V: tout ce que vous devez savoir en 2 minutes
- Comment cloner un disque dur système, un SSD ou un RAID sur un autre disque
- Équilibrage de charge Hyper-V: tout ce que vous devez savoir en 2 minutes
- Comment planifier le déploiement d’Hyper-V pour une virtualisation optimale
- Comment configurer des sauvegardes de disque au niveau sectoriel vs clonage
- Comment sauvegarder des machines virtuelles VMware, vidéo étape par étape
- Comment: limiter la vitesse et la bande passante pour les tâches de sauvegarde
- Comment configurer P2V, P à V pour Hyper-V, vidéo étape par étape
- Comment faire pour convertir un ordinateur physique en un ordinateur virtuel P2V sur Hyper-V

