Sauvegarde Hyper-V basée sur des fichiers
L’approche basée sur les fichiers n’est généralement pas recommandée et n’est utilisée que dans certaines circonstances. Il n’est pas recommandé pour les volumes partagés de cluster. La plupart des utilisateurs doivent utiliser la fonctionnalité de sauvegarde automatique Hyper-V à la place, voir la section suivante ci-dessous.
Notez que vous ne pouvez sauvegarder des machines virtuelles actives que lorsqu’elles sont stockées localement. La sauvegarde en direct ne fonctionne pas sur le réseau (à l’exception des sauvegardes SAN et CSV uniquement) ; cela signifie que vous ne pouvez pas extraire les machines virtuelles stockées sur un autre serveur. Les machines virtuelles doivent s’exécuter localement pour être sauvegardées en direct. Cependant, les sauvegardes hors connexion (lorsque les machines virtuelles sont arrêtées) fonctionnent sur le réseau.
- Ouvrez l’Assistant Nouvelle sauvegarde et créez une nouvelle tâche « Sauvegarde Hyper-V (serveur) » à l’aide du bouton Nouvelle tâche :
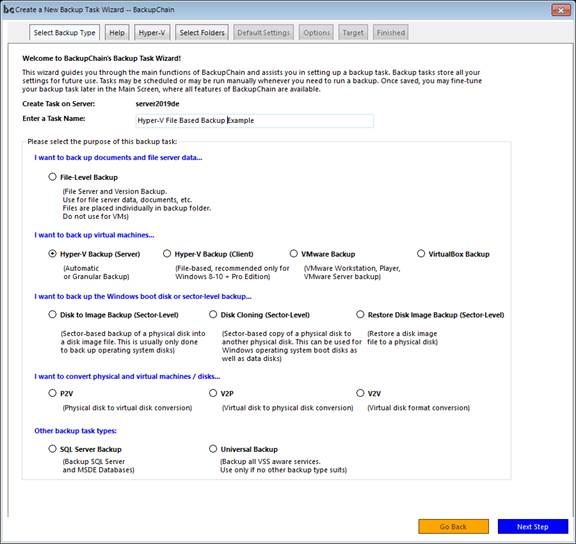
- Déterminez maintenant le type de sauvegarde Hyper-V que vous souhaitez utiliser. Il est fortement recommandé d’utiliser « Sauvegarde et restauration automatiques en un seul clic » au lieu de la méthode basée sur les fichiers et les dossiers, mais comme ce didacticiel décrit la méthode fichier-dossier, nous allons continuer avec le type de dossier de fichier:
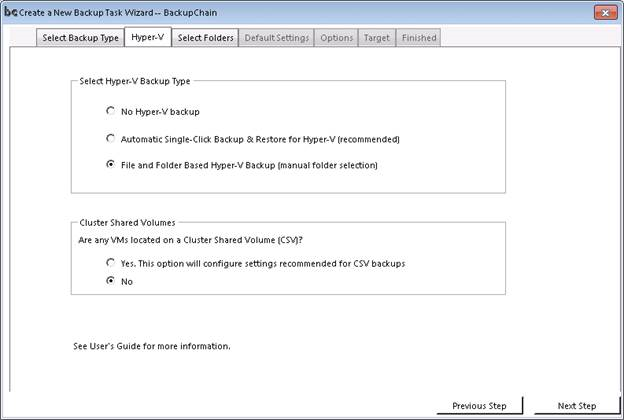
Si vos machines virtuelles se trouvent sur un volume partagé de cluster, sélectionnez l’option CSV en bas.
- Sélectionnez le dossier contenant les fichiers de la machine virtuelle (disques durs virtuels et dossiers de la machine virtuelle et des instantanés)

Remarque : Vous ne pouvez pas extraire de fichiers sur le réseau. Les machines virtuelles doivent être installées localement ou sur un fichier CSV pour que la sauvegarde en direct fonctionne.
- Ensuite, acceptez les paramètres par défaut ou utilisez des paramètres personnalisés:
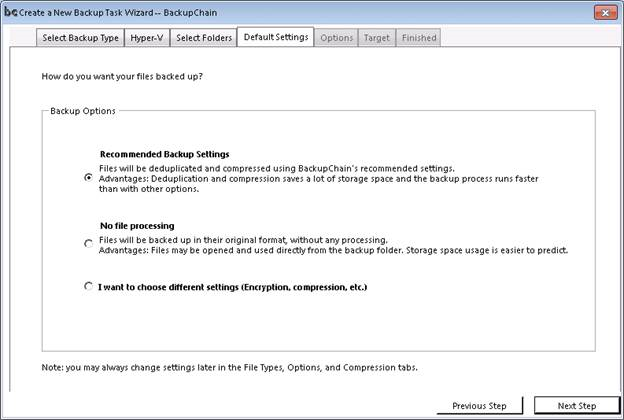
Les paramètres de sauvegarde recommandés activent la déduplication, la compression des données et une période de rétention de 10 versions de fichiers (c’est-à-direqu’après la 11e sauvegarde d’un fichier, la sauvegarde la plus ancienne est supprimée).
« Aucun traitement de fichier » désactive la déduplication et la compression des données et utilise une période de rétention de 10 versions de fichiers.
Si vous choisissez des paramètres personnalisés, l’écran suivant s’ouvre :
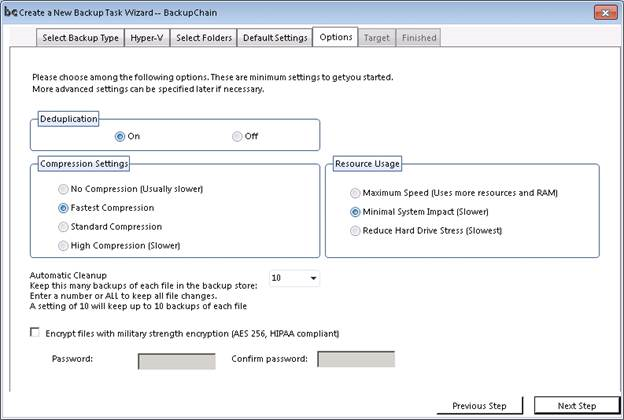
Ici, vous pouvez prédéfinir les paramètres de base de votre tâche dans un seul écran, tels que le cryptage, la déduplication et la compression des données. Tous les réglages fins peuvent être effectués plus tard dans l’écran principal de BackupChain.
Nous sommes maintenant prêts à procéder et à définir la cible de sauvegarde:
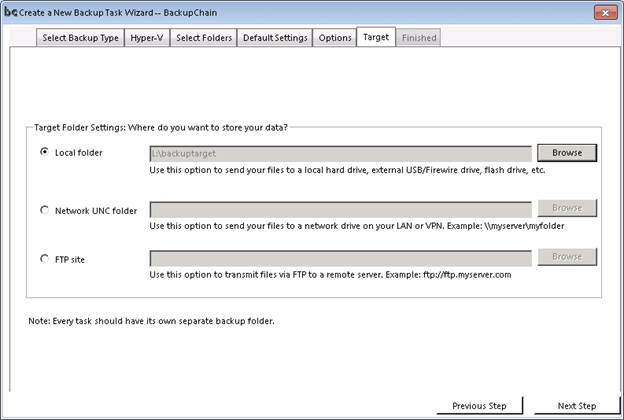
Dans notre exemple ci-dessus, nous utilisons un lecteur local, mais vous pouvez également envoyer vos sauvegardes à un périphérique réseau ou à un site FTP. Notez que la déduplication fonctionne sur FTP standard.
Cliquez ensuite sur Étape suivante :
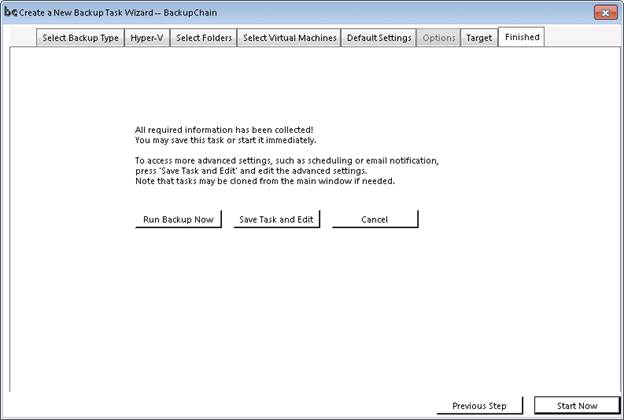
Si vous souhaitez exécuter la tâche immédiatement, cliquez sur Démarrer maintenant. Sinon, cliquez sur Enregistrer la tâche et Modifier pour revenir à l’écran principal où vous pouvez ajouter une planification à la tâche et modifier de nombreux autres paramètres.
Plus de tutoriels sur la sauvegarde
- Sauvegarde et restauration de machines virtuelles VMware étape par étape
- Comment exclure des dossiers et des fichiers des tâches de sauvegarde
- Comment convertir une machine physique en une machine virtuelle VirtualBox
- Comment personnaliser les alertes par e-mail HTML pour les tâches de sauvegarde
- Comment créer une nouvelle tâche de sauvegarde, étape par étape
- Image sur disque : copier l’image du disque virtuel sur le disque physique
- Réseau virtuel Hyper-V : tout ce que vous devez savoir en 2 minutes
- Comment configurer une tâche de sauvegarde d’imagerie de disque Windows
- Configuration de la sauvegarde en fonction du type de fichier (onglet Contrôle de version / Nettoyage du fichier)
- Sauvegarde de disque et convertisseur de disque
- Comment mapper FTP en tant que lecteur réseau sur Windows 11-10
- Vidéo étape par étape sur la restauration de machines virtuelles VMware
- Mémoire dynamique Hyper-V: avantages et inconvénients
- Didacticiel Hyper-V complet: Prise en main de la virtualisation
- Qu’est-ce que le chaînage de tâches et comment utiliser le chaînage de tâches
- Comment faire des conversions V2V, V à V pour Hyper-V, VMware, VirtualBox
- Création de tâches de sauvegarde sur disque : imagerie de disque, clonage, restauration d’images
- Stratégies de sauvegarde sur disque au niveau sectoriel
- P2V et V2V à Hyper-V – Étapes finales – Ajout de la machine virtuelle
- Présentation du moniteur BackupChain (interface utilisateur)
- Logiciel de sauvegarde avec historique des fichiers
- Restauration d’une machine virtuelle Hyper-V
- Haute disponibilité dans Hyper-V: comment ça marche?
- BackupChain Professional Edition pour les sauvegardes Hyper-V sur les PC Windows 11
- Sauvegarde Hyper-V basée sur des fichiers

