Comment créer une nouvelle tâche de sauvegarde, étape par étape
Cette section décrit les tâches de sauvegarde de fichiers. Les tâches de sauvegarde sur disque sont décrites dans la section précédente.
Lorsque vous démarrez BackupChain pour la première fois, il ouvre automatiquement l’écran suivant qui vous aide à créer votre première tâche de sauvegarde:
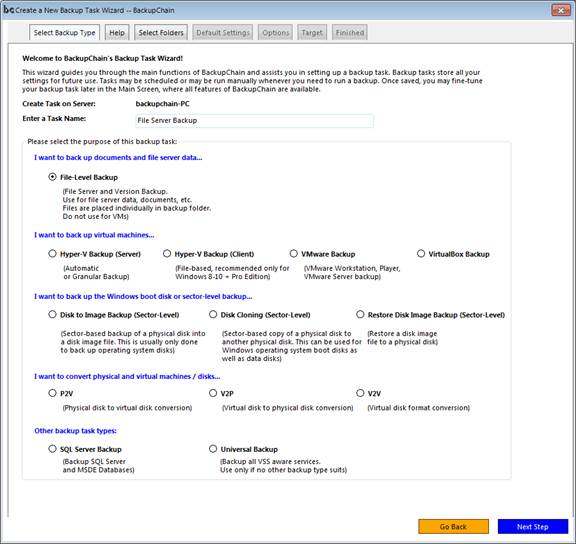
Nommez la tâche de sauvegarde en haut et décrivez-la de manière significative, ce qui peut être utile si vous prévoyez d’exécuter plusieurs tâches de sauvegarde.
Il est important de sélectionner le bon type de sauvegarde au début pour répondre à vos besoins. Si aucun autre type ne correspond à vos besoins, veuillez sélectionner « Sauvegarde universelle ». Les documents et les données du serveur de fichiers doivent être sauvegardés à l’aide du type « Sauvegarde au niveau des fichiers » sélectionné dans l’exemple ci-dessus.
La sauvegarde au niveau des fichiers doit être utilisée si vous ne souhaitez pas sauvegarder de bases de données, de machines virtuelles ou d’autres applications compatibles VSS.
Utilisez la sauvegarde Hyper-V (serveur) uniquement pour sauvegarder des machines virtuelles Hyper-V ou pour la sauvegarde granulaire Hyper-V à l’aide des éditions Server ou Platinum. Vous pouvez également utiliser ce type de sauvegarde sur Windows 10 avec l’édition Server de BackupChain.
Utilisez la sauvegarde Hyper-V (client) sur Windows 8 ou Windows 10 avec Hyper-V installé, avec l’édition professionnelle de BackupChain. Ce type de sauvegarde utilise la méthode de sauvegarde Hyper-V basée sur des fichiers décrite dans les sections suivantes du guide de l’utilisateur. Les utilisateurs avancés peuvent également utiliser cette option sur les serveurs Windows avec les éditions Server de BackupChain pour des scénarios très spécifiques uniquement.
Utilisez le type Sauvegarde SQL Server uniquement lors de la sauvegarde de Microsoft SQL Server et de fichiers de données standard.
Si vous avez un serveur avec plusieurs machines virtuelles et bases de données, à moins qu’elles ne dépendent les unes des autres, il est logique de les sauvegarder individuellement. La sauvegarde simultanée de nombreux services augmente la charge sur la machine et peut avoir de graves répercussions sur les performances du système. Les sauvegardes de machines virtuelles sont abordées en détail dans la section didacticiel de ce manuel.
Sélection de dossiers
Après avoir cliqué sur Suivant, vous pouvez sélectionner les dossiers à sauvegarder dans l’écran suivant :
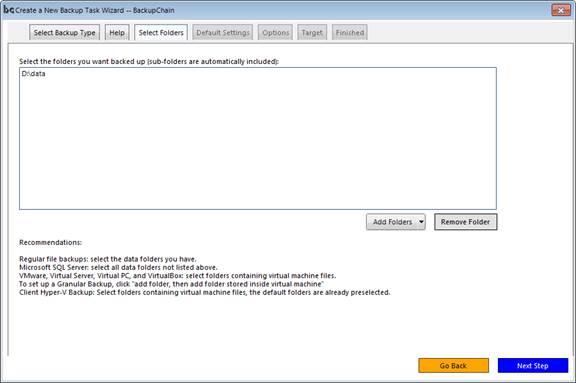
Notez que lorsque vous sélectionnez un dossier à sauvegarder, les sous-dossiers sont également automatiquement sauvegardés. Vous pouvez laisser cet écran vide et sélectionner des dossiers et des fichiers plus tard. Si vous n’avez pas besoin des dossiers répertoriés automatiquement, vous pouvez les supprimer.
Sauvegarde des dossiers locaux
Cliquez sur Ajouter des dossiers et sélectionnez Ajouter un dossier local, ce qui ouvre l’écran de sélection des dossiers :
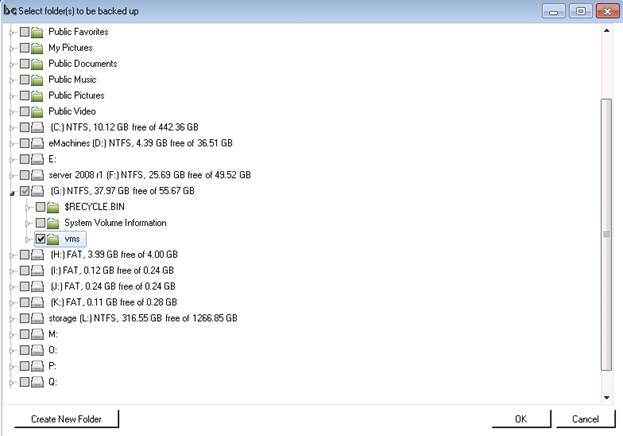
Vous pouvez sélectionner un ou plusieurs dossiers et créer de nouveaux dossiers selon vos besoins.
Sauvegarde d’un dossier réseau
La sauvegarde à partir d’un dossier réseau est appelée « stratégie d’extraction ». Ici, les fichiers sont « extraits » de l’autre ordinateur.
Note: Les fichiers en cours d’utilisation (ouverts exclusivement) ne peuvent pas être sauvegardés à l’aide de cette méthode. Vous devez exécuter BackupChain sur cette machine localement afin de déverrouiller les fichiers. Exemples de fichiers en cours d’utilisation : Hyper-V ou d’autres ordinateurs virtuels, bases de données, fichiers Microsoft Outlook et Microsoft Exchange.
L’exemple ci-dessous montre l’écran qui apparaît après avoir cliqué sur Ajouter un dossier -> « Ajouter un dossier réseau ». Dans notre exemple, nous nous connectons à un autre ordinateur dans un groupe de travail (pas un domaine) :
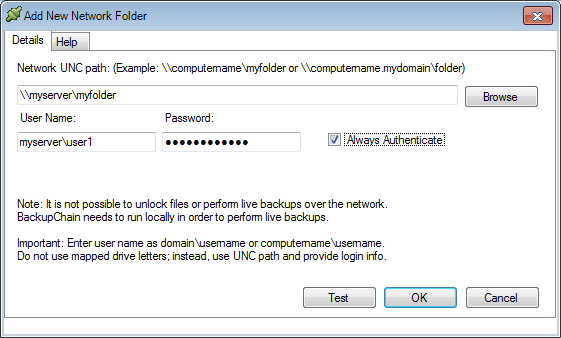
Le chapitre précédent détaille plus en détail les connexions réseau. Reportez-vous à la section précédente pour plus d’informations sur la connexion aux partages réseau.
La fonctionnalité « Toujours authentifier » permet à BackupChain d’ignorer l’authentification si ce n’est pas nécessaire. Cela peut également aider à empêcher les tentatives de réauthentification conduisant à des erreurs de connexion.
Note: Les lecteurs mappés ne peuvent pas être utilisés. Au lieu de cela, vous devrez entrer des chemins UNC avec des informations d’identification. Voir le chapitre précédent pour plus d’informations.
L’exemple suivant montre comment se connecter dans des environnements de domaine lorsque le serveur cible est membre d’un domaine :
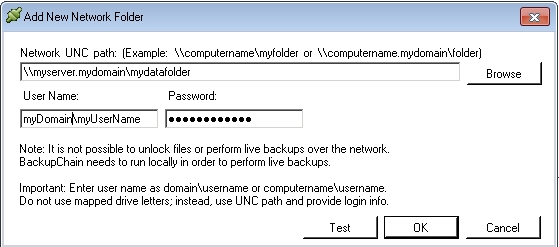
Sauvegarde des dossiers stockés dans une machine virtuelle (sauvegarde granulaire)
BackupChain Server Enterprise Edition et Platinum Edition incluent la sauvegarde granulaire. Il permet aux utilisateurs de sauvegarder des fichiers et des dossiers stockés dans un disque virtuel d’une machine virtuelle, tel qu’un disque dur virtuel, VHDX, VMDK ou VDI. Notez que les limitations s’appliquent comme indiqué sur l’interface utilisateur de BackupChain.
Cette fonctionnalité est disponible uniquement dans server enterprise et platinum editions.
Pour sauvegarder des dossiers à l’intérieur d’une machine virtuelle, sélectionnez Ajouter des dossiers, puis « Ajouter une banque de dossiers à l’intérieur d’une machine virtuelle » :
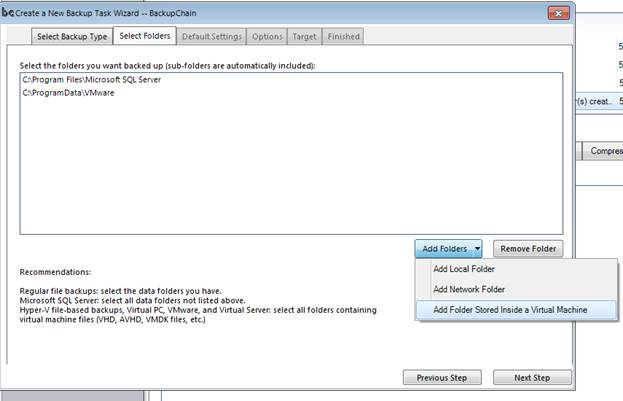
Maintenant, un nouvel écran s’ouvre: « Sélectionner des dossiers dans la machine virtuelle » comme indiqué ci-dessous:
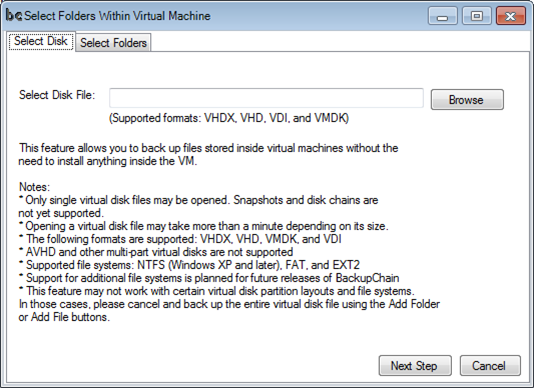
Notez que tous les types de systèmes de fichiers ne sont pas pris en charge. La fonctionnalité de sauvegarde granulaire ne prend pas encore en charge les snapshots ou les disques virtuels multi-fichiers. Les fichiers de disque virtuel doivent être des fichiers uniques. Les snapshots Hyper-V (AVHD ou AVHDX) ou VMware ne sont pas pris en charge.
Continuez et sélectionnez un fichier de disque virtuel. Dans notre exemple, nous ouvrons un fichier VDI VirtualBox; Toutefois, vous pouvez également ouvrir des fichiers Hyper-V (VHD / VHDX), Virtual PC, Virtual Server et VMware VMDK :
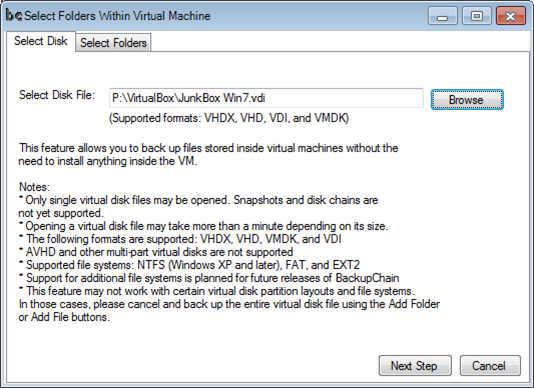
Cliquez sur « Étape suivante » pour ouvrir la machine virtuelle. Il n’est pas nécessaire d’arrêter ou de suspendre la machine virtuelle pour effectuer une sélection de dossier. La machine virtuelle ne sera ni affectée ni interrompue.
Dans notre exemple, nous sélectionnons les dossiers Utilisateurs et Windows à partir de la partition principale de la machine virtuelle:
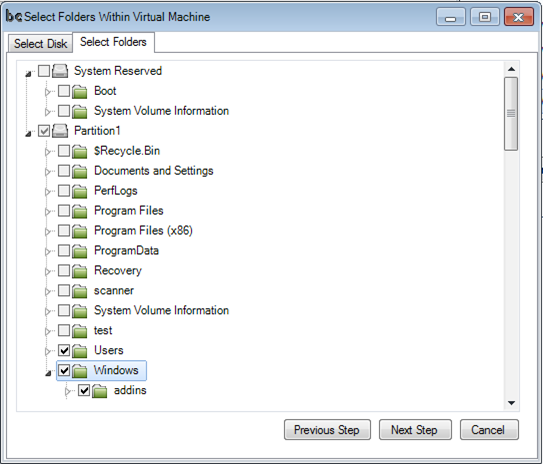
Les dossiers sont maintenant sélectionnés et nous pouvons passer à l’étape suivante:
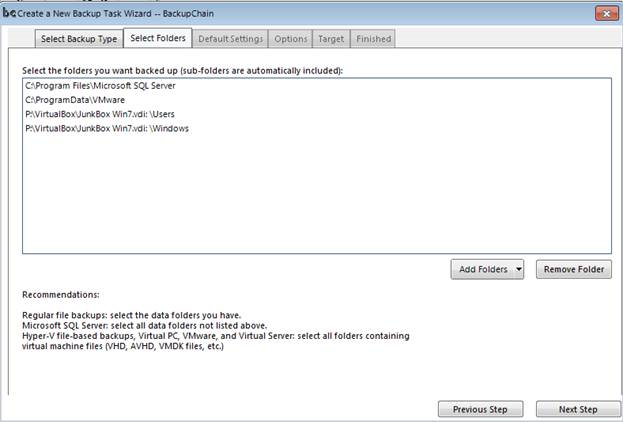
Sauvegarde par défaut
L’étape suivante de l’assistant de sauvegarde affiche une sélection de « Paramètres par défaut » qui ont un impact sur la façon dont la sauvegarde doit être effectuée. Trois options différentes s’affichent :
- Paramètres recommandés
- Aucun traitement de fichier
- Je veux choisir différents paramètres
Paramètres recommandés
« Paramètres recommandés » est l’option qui convient à la plupart des utilisateurs et elle préconfigure la tâche avec la compression, la déduplication et la rétention de version régulière les plus rapides de 10 sauvegardes par fichier. Cela signifie que pour chaque fichier, jusqu’à dix sauvegardes seront conservées dans la cible de sauvegarde. Par la suite, BackupChain supprime la copie de sauvegarde la plus ancienne d’un fichier pour faire de la place pour le suivant.
Notez que quelles que soient les options de sauvegarde par défaut que vous choisissez, vous pouvez toujours modifier vos paramètres ultérieurement à l’aide de l’écran principal de BackupChain.
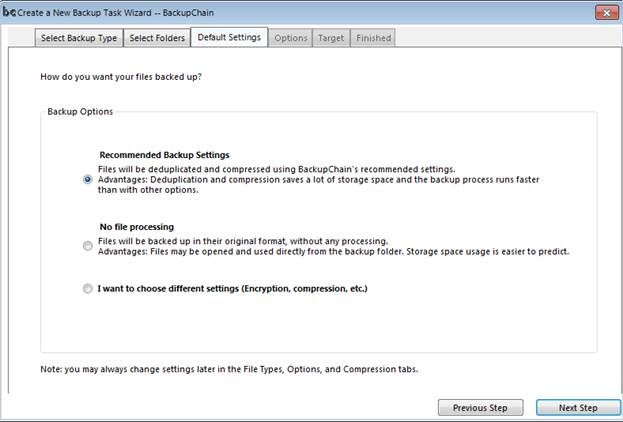
Aucun traitement de fichier
Aucun traitement de fichier signifie que BackupChain ne compressera, ne chiffrera ni ne dédupliquera aucun fichier. BackupChain sera configuré pour faire une copie de sauvegarde de chaque fichier; toutefois, la gestion des versions des fichiers sera néanmoins disponible. BackupChain conserve jusqu’à dix copies de sauvegarde de chaque fichier (paramètre par défaut, peut être modifié) et supprime ensuite la version de fichier la plus ancienne pour faire de la place pour la sauvegarde la plus récente. Ce processus se fait au niveau du fichier; chaque fichier est traité séparément.
Paramètres de sauvegarde personnalisés
Si vous sélectionnez » Je veux choisir différents paramètres », l’écran suivant s’affiche :
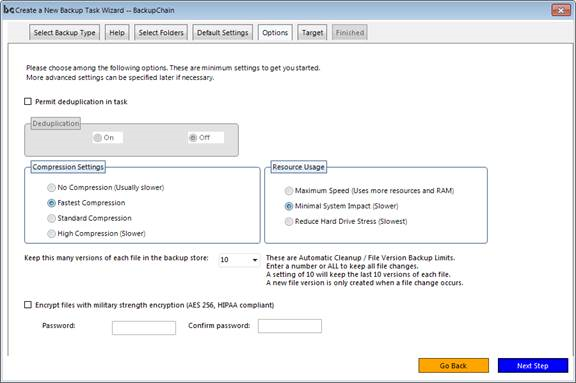
La compression peut être désactivée, réglée sur le niveau le plus rapide, standard ou élevé. La désactivation de la compression est utile si vous savez à l’avance que les données ne sont pas compressibles. La musique, la vidéo, les médias et les fichiers précédemment cryptés sont des exemples de fichiers qui ne compressent pas bien. Pour gagner du temps, vous voudrez peut-être désactiver complètement la compression car cela n’ajoute aucun avantage dans le cas de fichiers cryptés ou multimédias.
Les fichiers réguliers se compressent généralement bien et prennent moins de place dans le magasin de sauvegarde; par conséquent, les sauvegardes s’exécutent plus rapidement car moins d’informations doivent être écrites ou transmises. Le paramètre de compression élevé, d’autre part, conduit à des temps de sauvegarde plus longs car le processeur prendra plus de temps à essayer de compresser les données à une taille plus petite.
Le commutateur « Déduplication » contrôle l’utilisation de la déduplication sur vos fichiers. La déduplication est une compression basée sur une sauvegarde précédente d’un fichier. Le contenu d’un fichier est comparé à sa dernière sauvegarde et seule la différence (le delta) est sauvegardée. Ce processus permet d’économiser de l’espace de stockage et du temps de sauvegarde, en particulier lorsqu’il s’agit de fichiers volumineux, tels que des bases de données et des machines virtuelles.
Le paramètre « Utilisation des ressources » contrôle la priorité du processus en arrière-plan de BackupChain. La vitesse maximale permet aux sauvegardes de s’exécuter avec une priorité normale et sans limitations de processeur. Notez que l’écran principal de BackupChain (onglet Vitesse) offre beaucoup plus de paramètres pour affiner la vitesse de chaque tâche de sauvegarde.
« Impact minimal sur le système » réduit la priorité du processus au minimum et limite le processus à un seul cœur de processeur pour la sauvegarde. Ceci est utile lorsque vous souhaitez limiter l’impact du processus de sauvegarde sur votre serveur.
Le paramètre « Réduire le stress du disque dur » limite encore plus le processus de sauvegarde et applique une limitation de vitesse de lecture et d’écriture de 10 Mo / s.
Le paramètre « Nettoyage automatique » est prédéfini sur 10 et contrôle le nombre de copies que vous souhaitez conserver dans le magasin de sauvegarde. La saisie de ALL conservera chaque changement de fichier pour toujours, tandis que la saisie de « 1 » ne conservera qu’une seule copie de sauvegarde de chaque fichier. Chaque fois qu’un fichier est modifié puis sauvegardé, une nouvelle version de fichier est créée dans le magasin de sauvegarde. Cela vous permet de restaurer des versions de fichiers plus anciennes, mais utilise plus d’espace dans le magasin de sauvegarde. Si vous sauvegardez des fichiers volumineux qui changent souvent, vous devrez peut-être réduire ce paramètre ou utiliser la fonction de déduplication de BackupChain.
Notez que vous pouvez affiner le paramètre « Nombre minimal de versions de fichiers » par type de fichier dans l’écran principal de BackupChain, ainsi que plusieurs autres fonctionnalités de rétention de données.
Enfin, vous voudrez peut-être chiffrer vos fichiers à l’aide d’AES256, qui est la norme de cryptage de force militaire d’aujourd’hui. Si vous perdez votre mot de passe, cependant, vous ne pourrez restaurer aucun de vos fichiers. Si vous prévoyez de changer votre mot de passe régulièrement, il est recommandé de changer les dossiers de sauvegarde lorsque vous modifiez les mots de passe, car les mots de passe de chiffrement varieraient autrement dans le même dossier et entraîneraient des problèmes de restauration.
Notez que tous les paramètres ci-dessus peuvent être affinés ultérieurement si nécessaire dans l’écran principal de BackupChain.
Sélection d’une cible de sauvegarde
Passez à l’écran suivant et configurez votre cible de sauvegarde :
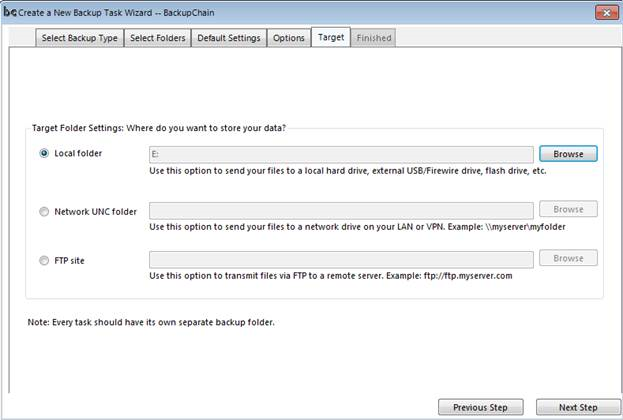
Utilisez l’écran ci-dessus pour envoyer vos sauvegardes à un lecteur local, à un partage réseau ou à un site FTP/FTPS.
Les dossiers locaux peuvent être des lecteurs externes (USB 1/2/3, FireWire, eSATA, etc.) ou des disques durs locaux.
Les dossiers réseau sont des dossiers partagés sur un réseau local ou VPN, voir le chapitre précédent pour plus de détails.
Site FTP vous permet de spécifier un serveur FTP comme cible, qui peut être un serveur FTP BackupChain ou un serveur FTP standard sur Internet. FTPS est également pris en charge.
Spécification d’une cible de sauvegarde FTP
Dans cet exemple, nous voulons que notre sauvegarde soit envoyée à un serveur FTP :
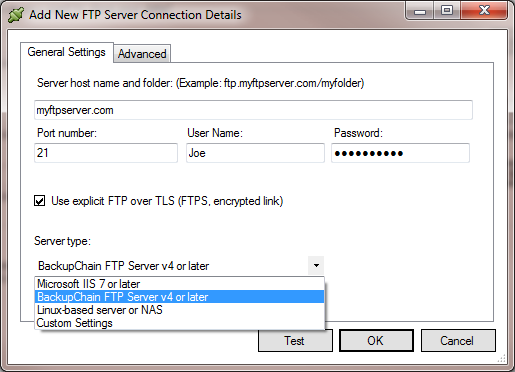
Entrez le nom ou l’adresse IP du serveur, le numéro de port, le nom d’utilisateur et le mot de passe et exécutez un test rapide pour vérifier vos paramètres.
Certains serveurs (en particulier certaines variantes basées sur Linux) qui ne suivent pas la norme FTP complète ne prennent pas en charge la commande SIZE ou le mode passif et certains ont également d’autres limitations. Dans ces cas, vous pouvez basculer le type de serveur sur « Serveur Linux » et voir si cela résout les problèmes de connexion.
En cas d’échec de connexion, une erreur s’affichera avec plus d’informations. Pour rechercher la cause du problème, vous pouvez également vérifier vos restrictions de pare-feu sortant et tous les paramètres ci-dessus. Vous pouvez également consulter les journaux du serveur FTP en cas d’erreur de connexion.
« Utiliser FTP explicite sur TLS » est un FTP sécurisé. La poignée de main initiale se fait en texte clair, mais la connexion est ensuite explicitement transformée en un lien sécurisé et crypté avant que le nom d’utilisateur et le mot de passe ne circulent sur le fil. Les données sont également cryptées.
Veuillez ne pas modifier le type de serveur une fois que vous avez exécuté une sauvegarde réussie, car cela modifie les structures internes dans le dossier de sauvegarde. Si vous devez modifier le paramètre, vous devez également effacer le dossier cible ou démarrer un nouveau dossier cible.
Le dossier saisi dans l’adresse doit déjà exister ; il ne sera pas créé par BackupChain si ce n’est pas le cas.
Exécution de votre sauvegarde
Après avoir spécifié votre cible, vous pouvez démarrer la tâche immédiatement ou l’enregistrer pour l’exécuter ultérieurement :

Où puis-je établir un horaire?
Les planifications des tâches de sauvegarde peuvent être saisies dans l’onglet Planification de l’écran principal. Vous pouvez planifier plusieurs tâches à l’aide de planifications distinctes et les sauvegardes peuvent se chevaucher ; cependant, les planifications qui se chevauchent doivent être évitées car elles imposent une charge élevée sur votre ordinateur.
Afin d’éviter les chevauchements de tâches, utilisez simplement la fonctionnalité Chaînage des tâches dans l’onglet Options de la tâche que vous souhaitez enchaîner.
Plus de tutoriels sur la sauvegarde
- Comment configurer des sauvegardes de disque au niveau sectoriel vs clonage
- Comment: limiter la vitesse et la bande passante pour les tâches de sauvegarde
- Comment convertir une machine physique en une machine virtuelle VirtualBox
- Gestionnaire Hyper-V: tout ce que vous devez savoir en 2 minutes
- Image sur disque : copier l’image du disque virtuel sur le disque physique
- Comment créer une image de disque dur, un logiciel de sauvegarde d’image système complet
- Comment faire pour convertir un ordinateur physique en un ordinateur virtuel P2V sur Hyper-V
- Restauration automatique d’Hyper-V vers un nouveau chemin d’accès ou un nouvel emplacement d’origine
- Comment cloner un disque dur système, un SSD ou un RAID sur un autre disque
- Qu’est-ce que la migration dynamique Hyper-V et comment fonctionne-t-elle ?
- Comment restaurer des fichiers et des dossiers à partir d’une sauvegarde de serveur de fichiers
- Sauvegarde et restauration de machines virtuelles VMware étape par étape
- Comment configurer des sauvegardes de disque au niveau du secteur
- Comment mapper FTP en tant que lecteur réseau sur Windows 11-10
- Comment exécuter des utilitaires externes avant, pendant, après les sauvegardes
- Le Manuel Hyper-V Best Practices Définitif pour les Professionnels de l’informatique
- Restauration de machines virtuelles Hyper-V à l’aide de la méthode basée sur les fichiers
- Recommandations générales
- Sauvegarde Hyper-V basée sur des fichiers
- Comment sauvegarder un serveur de machine invitée Hyper-V lors de l’exécution d’une vidéo
- Comment planifier le déploiement d’Hyper-V pour une virtualisation optimale
- Ajout d’ordinateurs virtuels Hyper-V aux tâches de sauvegarde
- Sauvegarde et restauration d’ordinateurs virtuels Hyper-V
- Comment configurer le serveur FTP / FTPS BackupChain
- P2V et V2V à Hyper-V – Étapes finales – Ajout de la machine virtuelle

