Comment restaurer des images disque sur des disques physiques
Pour obtenir des informations détaillées sur le produit, veuillez consulter la page d’accueil de BackupChain. Switch to English.
Voir page 21 pour plus d’informations sur le disque.
La procédure générale est présentée ci-dessous. Notez qu’il est également possible de configurer une tâche pour effectuer les mêmes étapes. Les étapes ci-dessous montrent comment restaurer des images disque sur un disque physique en tant que processus de restauration unique.
Sélectionnez Restaurer dans le menu principal, puis Restaurer les sauvegardes de disque au niveau du secteur.
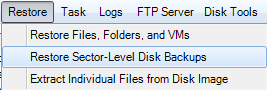
Dans l’écran suivant, il vous suffit de sélectionner le fichier image disque en cliquant sur Parcourir, puis en sélectionnant le disque cible en cliquant sur Sélectionner :

Cliquez sur « Démarrer » pour démarrer le processus de récupération. Si vous souhaitez restaurer plusieurs images disque sur plusieurs disques en même temps, vous pouvez ajouter des étapes supplémentaires au processus en cliquant sur « Ajouter un disque » avant de commencer le processus. L’écran contiendra alors une autre section pour le deuxième disque, où vous sélectionnez l’image disque et sa cible de disque physique respective.
L’option « Effectuer une conversion de machine virtuelle en direct » est une fonction spéciale qui vous permet d’utiliser un disque virtuel pendant que la machine virtuelle est en cours d’exécution et de copier le contenu de ce disque sur un disque physique. La machine virtuelle peut s’exécuter pendant le processus et n’est en aucun cas affectée. Si vous choisissez de convertir le disque virtuel d’une machine virtuelle en ordinateur physique (conversion V2P), vous devez également activer l’option « Appliquer les paramètres de démarrage universels », ce qui oblige BC à modifier les paramètres de démarrage Windows d’une manière qui vous aidera à vous adapter au nouveau matériel sur lequel vous allez installer et démarrer le disque cible physique.
Plus de tutoriels sur la sauvegarde
- Comment mapper SSH / SFTP en tant que lecteur réseau sous Windows
- Comment exclure des dossiers et des fichiers des tâches de sauvegarde
- Sauvegarde et restauration Hyper-V des machines virtuelles, étape par étape
- Dévoilement des mécanismes: stratégies de gestion de la mémoire Hyper-V
- Les pièges des disques relais Hyper-V et pourquoi vous ne devriez pas les utiliser
- Comment sauvegarder des machines virtuelles VMware, vidéo étape par étape
- Comment configurer P2V, P à V pour Hyper-V, vidéo étape par étape
- Comment: limiter la vitesse et la bande passante pour les tâches de sauvegarde
- Comment cloner un disque dur système, un SSD ou un RAID sur un autre disque
- Libérer l’efficacité du stockage Hyper-V: meilleures pratiques pour des performances optimales
- Ajout de fichiers individuels à la tâche de sauvegarde
- Comment configurer des sauvegardes de disque au niveau sectoriel vs clonage
- Sauvegarde et restauration de machines virtuelles VMware étape par étape
- Qu’est-ce qu’un logiciel de sauvegarde sur disque?
- Ajout d’ordinateurs virtuels Hyper-V aux tâches de sauvegarde
- Qu’est-ce que le FTP? Une introduction rapide
- Comment planifier des tâches de sauvegarde (quotidiennes, continues, hebdomadaires, mensuelles, etc.)
- Dons de logiciels BackupChain® à des organisations à but non lucratif
- Comment démarrer Windows à partir d’une clé USB ou d’une clé USB
- N’utilisez pas S3 pour les sauvegardes!
- Comment monter un compartiment Amazon S3 en tant que lecteur sous Windows
- Image sur disque : copier l’image du disque virtuel sur le disque physique
- Gestionnaire Hyper-V: tout ce que vous devez savoir en 2 minutes
- Restauration de machines virtuelles Hyper-V à l’aide de la méthode basée sur les fichiers
- Comment configurer des sauvegardes de disque au niveau du secteur

