Comment configurer le serveur FTP / FTPS BackupChain
Pour obtenir des informations détaillées sur le produit, veuillez consulter la page d’accueil de BackupChain. Switch to English.
Comment configurer le serveur FTP/FTPS intégré
BackupChain comprend un serveur FTP et FTPS de qualité serveur, mais simple à utiliser. Avec ce composant, vous pouvez configurer votre propre serveur de stockage distant sécurisé.
Contrairement à de nombreux serveurs FTP sur le marché, le serveur FTP de BackupChain prend en charge les transferts sécurisés et cryptés, les longueurs de chemin de nom de fichier allant jusqu’à 32 767 caractères Unicode et n’a pratiquement aucune limitation de taille de fichier. Cela garantit que tous les noms de fichiers sont conservés et que toutes sortes de fichiers sur un serveur de fichiers Windows peuvent être sauvegardés correctement sur le fil sans problème.
Base de données d’analyse côté serveur
Le serveur FTP de BackupChain offre plus que du FTP. Lorsque vous avez affaire à des sauvegardes de serveur de fichiers très volumineuses, les fichiers seront probablement distribués sur des milliers, voire des millions de dossiers. Lors de l’analyse des dossiers, FTP est très inefficace car une demande séparée si nécessaire pour obtenir la liste des fichiers dans chaque dossier. BackupChain FTP Server, uniquement dans les éditions Server de BackupChain, contient une fonction d’analyse côté serveur qui compile une liste à jour de tous les fichiers et dossiers sur le serveur et la transfère au client sous forme compressée. Le client peut alors détecter lui-même les modifications de fichiers. Cette méthode élimine 100 % de toutes les demandes de recherche de dossiers et réduit la transmission aux fichiers nouveaux et modifiés et à la demande d’analyse initiale du serveur. L’avantage est particulièrement spectaculaire lorsqu’il s’agit de sauvegardes de serveurs de fichiers très volumineux, où le gain de temps peut dépasser 90%.
Pour les sauvegardes liées aux machines virtuelles ou à petite échelle, la fonction d’analyse côté serveur n’est pas nécessaire, car le nombre de fichiers et de dossiers est faible, même si les fichiers eux-mêmes sont plutôt volumineux. Vous pouvez désactiver l’utilisation de l’analyse côté serveur dans l’onglet Vitesse de votre tâche de sauvegarde (paramètre « Activer le cache de dossiers »).
Déduplication incrémentielle et différentielle
BackupChain prend en charge la déduplication incrémentielle au niveau des fichiers via FTP simple. Cela permet des sauvegardes efficaces de grandes machines virtuelles et de bases de données sur le fil via le schéma de sauvegarde incrémentielle traditionnel : une sauvegarde complète et compressée est suivie de N incréments ou différentiels, formant une chaîne de sauvegarde.
Caractéristiques de sécurité
Le serveur FTP de BackupChain bannira une adresse IP pendant trois minutes si la combinaison nom d’utilisateur / mot de passe est incorrecte. Si vous avez accidentellement mal orthographié le mot de passe ou le nom d’utilisateur lors de la connexion au serveur, vous devez attendre trois minutes avant de réessayer. Cela permet de contrer les attaques par force brute. De plus, le mot de passe doit comporter au moins huit caractères.
Le serveur FTP peut être configuré avec des plages d’adresses IP autorisées par utilisateur, de sorte que vous pouvez minimiser la probabilité d’une attaque. En autorisant uniquement une adresse IP particulière ou des plages d’adresses IP spécifiques à accéder aux données d’un utilisateur, vous pouvez être certain qu’aucun tiers ne peut essayer de pénétrer dans le compte à partir d’autres emplacements.
Caractéristiques de fiabilité
Les connexions FTP de BackupChain sont automatiquement reconnectées et reprises lorsqu’un lien se rompt. Si le lien échoue pendant de longues périodes, le fichier est ignoré et une erreur est enregistrée.
Configuration du serveur FTP
Sélectionnez « Serveur FTP » et « Modifier les paramètres du serveur FTP » dans le menu principal:

L’écran Paramètres du serveur FTP s’ouvre :
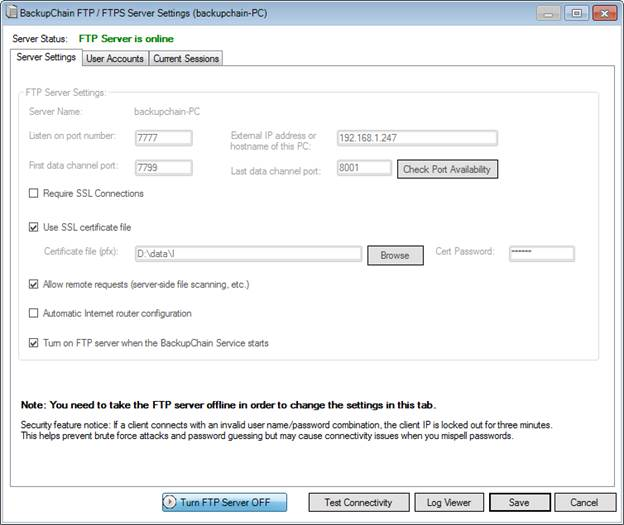
Remarque: Pour modifier les paramètres du serveur FTP de base, tels que les numéros de port, vous devez mettre le serveur hors ligne (bouton le plus à gauche en bas « Désactiver le serveur FTP ») si le serveur est en cours d’exécution. Les autres paramètres de l’onglet Comptes d’utilisateurs peuvent être modifiés pendant l’exécution du serveur FTP.
Vous devez d’abord sélectionner un port principal et un numéro de port PASV. Il est recommandé d’utiliser des nombres supérieurs à 5000 et les numéros ne doivent pas entrer en conflit avec d’autres services installés sur l’ordinateur.
Vous pouvez vérifier la disponibilité locale des numéros de port que vous avez saisis en cliquant sur « Vérifier la disponibilité des ports » ou en utilisant l’utilitaire de ligne de commande « netstat » avec –a switch: « netstat –a » pour voir tous les ports occupés sur un système.
Si vous avez un routeur domestique DSL ou sans fil avec des capacités UPnP, vous pouvez cocher l’option « Configuration automatique du routeur Internet », puis cliquer sur « Vérifier la disponibilité des ports » pour que BackupChain ouvre automatiquement les ports avec votre routeur Internet. Le service « Découverte SSDP » du service Windows doit être activé et en cours d’exécution pour que cette fonctionnalité fonctionne et votre routeur Internet doit prendre en charge la configuration UPnP.
Pour les transferts FTP, vous avez besoin d’une adresse IP statique sur Internet ou d’un service DNS dynamique, tel qu’no-ip.com ou dyndns.org. Fondamentalement, vous devez fournir un nom d’hôte pour les ordinateurs externes pour accéder à votre serveur FTP. L’exemple ci-dessus utilise l’adresse IP interne « 192.168.1.247 », mais vous pouvez également entrer une adresse IP publique statique à la place si vous en avez une, ou un nom de domaine, comme « myserver.mydomain.com ».
Pour utiliser FTPS (FTP sur TLS / SSL), qui est une forme cryptée et sécurisée de FTP qui n’expose pas le nom d’utilisateur et les mots de passe ou les données à d’autres parties susceptibles d’écouter le lien, vous devez soit utiliser un certificat de serveur auto-signé, soit si vous avez acheté un certificat SSL, vous pouvez fournir le chemin d’accès complet au nom de fichier pfx et le mot de passe que vous avez utilisé lorsque vous avez créé le certificat avec le autorité de certification.
« Exiger des connexions SSL » entraînera BackupChain à supprimer les liens clients qui ne « mettent pas à niveau » vers un lien sécurisé lors de la connexion; c’est-à-dire que seuls les liens sécurisés seront acceptés pour procéder à l’authentification des utilisateurs et aux transferts de données.
« Utiliser le fichier de certificat » vous permet de sélectionner votre certificat SSL au format de fichier pfx. Si vous n’en sélectionnez pas, le serveur générera automatiquement un certificat auto-signé et vous pourrez toujours utiliser des liens cryptés via FTPS.
Ajout d’utilisateurs FTP
Passez à l’onglet Comptes d’utilisateurs et cliquez sur « ajouter un nouvel utilisateur » :
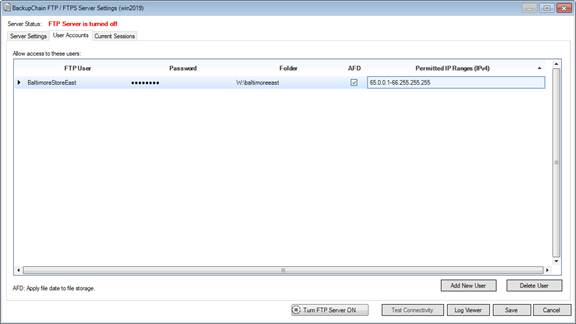
Vous devez avoir au moins un utilisateur FTP configuré et avoir affecté cet utilisateur à un dossier sur votre ordinateur. Ce dossier sera utilisé pour stocker les sauvegardes entrantes de cet utilisateur. Dans notre exemple ci-dessus, le nom d’utilisateur « BaltimoreStoreEast » avec le mot de passe « 12345678 » est attribué au dossier W:\baltimoreeast.
Vous pouvez créer autant d’utilisateurs que vous le souhaitez et les affecter à différents dossiers. Chaque utilisateur FTP est confiné dans son dossier privé et ne peut pas entrer dans d’autres dossiers sur votre ordinateur.
Note: Les mots de passe doivent comporter au moins huit caractères.
AFD : signifie « appliquer la date du fichier au stockage du fichier ». Si elle est activée, cette fonctionnalité nécessite que vous utilisiez le type « Serveur FTP BackupChain » côté client où vous envoyez les sauvegardes au serveur. L’AFD stocke la date de fichier d’un fichier dans le système de fichiers du serveur. Sinon, les informations de fichier sont conservées sous forme de suffixe dans le nom de fichier. Cela préserve la date du fichier avec une grande précision sur les systèmes où cela ne peut pas être fait autrement. Par exemple, le fichier avec le nom abc.txt finira par être « abc.txt.fastneurondate201804061919520637UT » sans la fonctionnalité AFD. Notez que lorsque vous restaurez des fichiers via BackupChain, le nom de fichier d’origine est également restauré. Le suffixe contenant les informations de date est supprimé lors de la restauration. La fonction AFD est utile pour les paramètres où vous souhaitez pouvoir accéder au fichier tel quel directement à partir du dossier FTP et souhaitez conserver le nom du fichier d’origine.
Plages d’adresses IP autorisées. Ici, vous pouvez spécifier certaines adresses IP et plages d’adresses IP autorisées à accéder au compte. C’est un outil très utile et vous permet de minimiser la surface d’attaque du serveur. Il n’est pas rare que les pirates utilisent des scanners de ports et des attaques par force brute basées sur des dictionnaires pour tenter de pénétrer dans les serveurs. En n’autorisant que certaines adresses IP et/ou plages d’adresses IP, vous pouvez protéger votre serveur contre de telles attaques. Notez également que le serveur bannira l’adresse IP d’un client pendant trois minutes lorsque la combinaison utilisateur/mot de passe n’est pas valide. Si vous configurez un serveur et que vous épelez mal le mot de passe, vous devrez attendre trois minutes avant de réessayer.
Plusieurs adresses IP et plages peuvent être saisies à l’aide d’un séparateur de virgules. Entrez une plage à l’aide du symbole ‘-‘ moins. Exemples d’entrées : 1.2.4.5, 2.3.4.5-2.3.4.255, 10.20.30.40
Démarrage du serveur FTP
Après avoir enregistré tous vos paramètres, cliquez sur Serveur FTP est hors ligne et après une pause, il devrait passer à « En ligne » et indiquer que votre serveur FTP a été démarré.
Test de la connectivité du serveur FTP
Le bouton Tester la connectivité utilise le premier utilisateur de votre liste pour se connecter au serveur en interne. Cela ne fonctionne que si le premier utilisateur est configuré correctement et si le serveur peut gérer les connexions internes. Si votre serveur FTP est configuré avec l’adresse IP externe et que vous exécutez le test à partir de votre réseau local, le routeur doit être capable de rediriger la demande dans le réseau local. Certains routeurs ne le peuvent pas et une erreur sera signalée. Dans ces paramètres, vous pouvez utiliser le serveur uniquement à partir de réseaux externes ou vous devez spécifier une adresse IP locale et utiliser le serveur uniquement dans le réseau local.
Afin de tester l’accès externe à votre serveur FTP et de vous assurer que les paramètres de votre pare-feu et de votre routeur Internet sont corrects, vous devez utiliser un autre ordinateur en dehors de votre réseau de bureau ou domestique et vous connecter à l’adresse externe que vous avez configurée avec le serveur FTP.
Par exemple, nous ouvririons un client FTP ou un navigateur et entrerions cette adresse:
ftp://backup.fastneuron.com:7777
Ensuite, lorsque le navigateur demande un nom d’utilisateur et un mot de passe, nous entrons « BaltimoreStoreEast » et « 12345678 », comme configuré précédemment.
Notez qu’Internet Explorer ne prend pas en charge FTPS ; par conséquent, vous devrez utiliser un client explicite compatible FTPS pour les tests, tel que le bouton de test dans les paramètres de la cible de sauvegarde FTP de BackupChain.
Sessions en cours
Dans l’onglet Sessions en cours, vous pouvez voir toutes les sessions actuellement connectées au serveur avec des informations sur la vitesse, l’adresse IP et l’utilisateur :

Le serveur produit également un journal auquel vous accédez via le bouton Log Viewer.
Conseils utiles
Si vous n’avez jamais configuré de serveurs Internet auparavant, n’hésitez pas à contacter notre équipe de support technique.
Vous trouverez ci-dessous quelques conseils pour vous aider à configurer le réseau afin que vous puissiez fournir un accès à partir de l’Internet public à votre serveur FTP:
- Le serveur FTP de BackupChain doit être configuré comme décrit ci-dessus avant toute autre chose
- Une exception de pare-feu au pare-feu Windows est ajoutée automatiquement. Si vous utilisez un système de pare-feu 3rdparty, vous devez autoriser le trafic TCP entrant sur les numéros de port choisis dans l’écran de configuration du serveur FTP de BackupChain.
- Assurez-vous que les numéros de port que vous avez choisis sont réellement disponibles et non utilisés. Utilisez netstat –a pour voir si un autre service écoute sur le numéro de port souhaité.
- Utilisez des ports non standard pour une meilleure sécurité, au-dessus de 5000.
- Utilisez des adresses IP statiques à l’intérieur de votre réseau local sur l’ordinateur exécutant le serveur FTP
- Utilisez une adresse IP statique pour votre routeur Internet afin qu’il soit accessible de manière fiable à partir d’Internet. Si cela n’est pas possible, inscrivez-vous à un service DNS dynamique qui mappera un nom de domaine personnalisé à votre adresse IP actuelle et mettra à jour le mappage automatiquement.
- Utilisez la redirection de port pour les ports configurés. Si le port principal s’avance correctement mais que les ports de données ne le font pas, vous verrez des erreurs de téléchargement/téléchargement. Si seuls certains ports de données sont affectés, vous verrez des problèmes de connectivité sporadiques dans les journaux de certains fichiers.
- Vous devez être conscient du fait que certains FAI bloquent certains ports du côté de l’expéditeur ou du destinataire. Si vous définissez un large éventail de ports de données, l’un d’entre eux pourrait être potentiellement bloqué. Il est préférable d’utiliser des numéros de port élevés pour éviter cela et de tester la connexion de l’extérieur pour vous assurer que l’expéditeur et le destinataire ont un chemin clair.
- Certains FAI cassent les liens TCP après un certain temps (en fonction de l’utilisation, de la durée, du numéro de port et d’autres facteurs inconnus). Cela entraînera des problèmes de connectivité. Cependant, BackupChain peut récupérer de la plupart en réessayant l’opération.
- Les pare-feu peuvent interdire le trafic sortant (le pare-feu Windows Defender ne le fait généralement pas, mais peut être configuré de cette façon). Le trafic sortant n’est pas nécessaire côté serveur FTP.
11.Certains routeurs et pare-feu plus intelligents essaient d’«écouter » le protocole et peuvent confondre la communication avec une menace de logiciel malveillant. Utilisez FTPS (FTP explicite sur TLS/SSL), qui est crypté, pour éviter ces problèmes.
- Utilisez toujours FTPS sauf s’il y a une bonne raison de ne pas le faire. LE FTP simple expose le mot de passe de connexion en texte clair aux espions sur le réseau. Si FTP est utilisé sur un VPN de confiance, les performances sont meilleures sans FTPS.
Plus de tutoriels sur la sauvegarde
- Conversion d’une machine virtuelle en serveur physique (V2P)
- Comment convertir une machine physique en une machine virtuelle VirtualBox
- Comment configurer le serveur FTP / FTPS BackupChain
- Sauvegarde d’image disque au niveau sectoriel (P2V, V2P, P2P, V2V) et comment l’utiliser
- Comment personnaliser les alertes par e-mail HTML pour les tâches de sauvegarde
- Dons de logiciels BackupChain® à des organisations à but non lucratif
- Comment monter Wasabi en tant que lecteur réseau avec la lettre de lecteur
- Téléchargement gratuit Windows 10, Windows Server 2019 + Hyper-V 2019
- Qu’est-ce qu’un logiciel de sauvegarde sur disque?
- Vérification de la sauvegarde sur disque et vérification du clone de disque
- Sauvegarde de disque et convertisseur de disque
- Comment créer une image de disque dur, un logiciel de sauvegarde d’image système complet
- Paramètres de déduplication (compression Delta)
- Comment démarrer Windows à partir d’une clé USB ou d’une clé USB
- Qu’est-ce que la migration dynamique Hyper-V et comment fonctionne-t-elle ?
- Sauvegarde et restauration d’ordinateurs virtuels Hyper-V
- Sauvegarde Hyper-V basée sur des fichiers
- Présentation du moniteur BackupChain (interface utilisateur)
- Comment configurer des sauvegardes de disque au niveau sectoriel vs clonage
- V2P: Restaurer un disque: copier un disque virtuel sur un disque physique
- Logiciel de sauvegarde avec historique des fichiers
- Libérer l’efficacité du stockage Hyper-V: meilleures pratiques pour des performances optimales
- Création de tâches de sauvegarde sur disque : imagerie de disque, clonage, restauration d’images
- Une plongée en profondeur dans SFTP (protocole de transfert de fichiers SSH)
- Qu’est-ce que le chaînage de tâches et comment utiliser le chaînage de tâches

