Instructions pas à pas pour la sauvegarde du serveur FTP
Pour obtenir des informations détaillées sur le produit, veuillez consulter la page d’accueil de BackupChain. Switch to English.
Que vous utilisiez le serveur FTP de BackupChain ou un autre hôte FTP, tout ce que vous avez à faire pour envoyer votre sauvegarde à un serveur FTP est de sélectionner la cible de sauvegarde sur FTP et d’appuyer sur Parcourir:
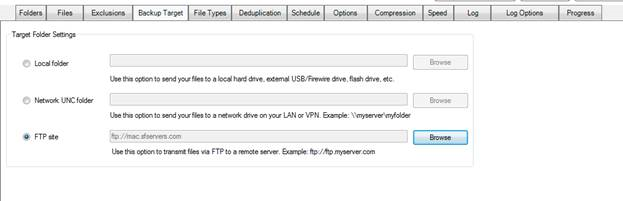
Entrez maintenant les détails de connexion nécessaires pour accéder à votre serveur FTP:
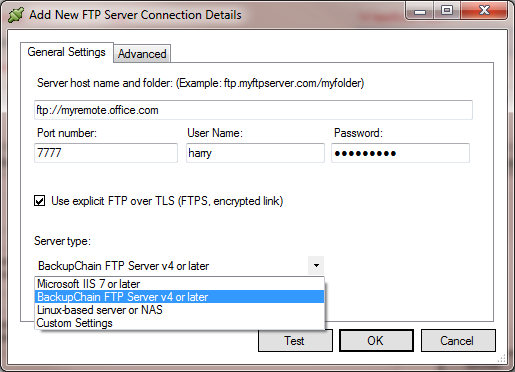
N’entrez pas le préfixe ftp://, entrez simplement l’adresse IP ou le nom d’hôte comme indiqué ci-dessus.
Le numéro de port est entré séparément ci-dessous. Le port 21 est le port standard utilisé pour la plupart des serveurs FTP.
Vous devez entrer un nom d’utilisateur et un mot de passe, utiliser anonyme pour un accès anonyme, si votre serveur le prend en charge et que vous n’avez pas votre propre nom d’utilisateur.
L’option « Utiliser FTP explicite sur TLS » active le FTPS crypté qui protège votre session contre les écoutes téléphoniques.
Le choix du type de serveur est très important. Si vous utilisez un serveur FTP BackupChain sauvegardé, choisissez « BackupChain FTP Server v4 ou version ultérieure ». Pour IIS 7 et versions ultérieures, et les implémentations FTP entièrement compatibles basées sur les systèmes de fichiers NTFS, utilisez « Microsoft IIS 7 ou version ultérieure ». Si vous disposez d’un serveur NAS basé sur Linux ou non sur un système d’exploitation Windows, utilisez « Serveur ou NAS Linux ». Pour tous les autres scénarios, utilisez les « paramètres personnalisés », que vous pouvez modifier dans l’onglet « Avancé » :

L’écran ci-dessus en mode ‘personnalisé’ vous permet de modifier les préréglages.
« Use Keep Alive » active une fonction qui tente de maintenir la connexion active (empêcher la chute de ligne) pendant les longs transferts.
« Le serveur FTP prend en charge la commande SIZE » doit être conservé. Il est fourni pour faire face aux serveurs FTP non standard qui ne prennent pas en charge les commandes SIZE.
« Utiliser le mode passif » est le moyen recommandé pour accéder à FTP. Si vous devez utiliser le mode actif FTP, désactivez-le mais assurez-vous que votre pare-feu est correctement configuré.
« Transcription de nom complet » provoque BackupChain pour translittérer des caractères en codes, car sur divers systèmes, certains caractères valides sous Windows ne sont pas pris en charge. Certains systèmes n’autorisent pas les espaces ou les caractères spéciaux, tels que @ ou les points. Ceux-ci apparaîtront dans leur code ASCII par exemple comme ceci !2e.
Certaines versions d’IIS ne prennent pas en charge les noms de fichiers commençant par un tilde ~, pour ceux qui ne prennent pas entièrement en charge ~ vous devez décocher ‘server supports ~ dans les noms’.
Sur les systèmes Linux/Unix, les fichiers et les dossiers sont sensibles à la casse, ce qui peut entraîner des erreurs de sauvegarde car Windows n’est pas sensible à la casse. Cochez l’option ‘le serveur utilise un système de fichiers sensible à la casse’ pour forcer tous les noms en majuscules.
« Valider le certificat de serveur » force BackupChain à vérifier le certificat SSL du serveur avant de continuer. Gardez cette option désactivée si vous utilisez un certificat auto-signé.
Caractéristiques de sauvegarde FTP
Lorsque vous envoyez vos sauvegardes à un serveur FTP BackupChain, il n’est pas nécessaire de procéder à une configuration supplémentaire. Avec d’autres serveurs FTP, cependant, vous devrez peut-être modifier le type de serveur FTP afin de sauvegarder correctement tous les fichiers. Pour les cibles IIS et les cibles Linux, vous devrez choisir le type de serveur FTP respectif dans les paramètres du dossier cible FTP de votre tâche de sauvegarde.
Utilisez toujours un (sous-)dossier de sauvegarde FTP vide lorsque vous commencez à utiliser la fonction FTP de BackupChain. Si votre serveur FTP nécessite la transcription du nom de fichier et que cette fonctionnalité est activée, une fois la sauvegarde terminée, vous constaterez que la sauvegarde a modifié les noms de fichiers de vos fichiers distants avec des caractères spéciaux, tels que « !20 ». En outre, BackupChain étend chaque fichier avec des informations de date de fichier.
Cela peut également se produire si vous utilisez un serveur FTP BackupChain avec l’option « AFD » (appliquer la date du fichier) désactivée. Si vous vous connectez à un serveur FTP BackupChain, définissez le type de serveur sur « Serveur FTP BackupChain » et côté serveur, cochez l’option AFD.
La nécessité de la transcription des noms de fichiers est née du fait que de nombreux serveurs FTP (en particulier certains périphériques NAS) ne suivent pas la norme complète et
- Ne prenez pas en charge la manipulation de la date des fichiers, et
- Impossible de gérer les caractères spéciaux dans les noms de fichiers, tels que les espaces ou les caractères internationaux.
Toutefois, lors de la restauration de fichiers via l’écran de restauration BackupChain, les fichiers sont toujours restaurés avec leurs noms d’origine et la date de fichier corrects.
Notez que certains serveurs FTP n’autorisent pas les noms de fichiers longs (plus de 240 caractères) ou internationaux. Si vous rencontrez des problèmes avec les serveurs FTP Unix, vérifiez que les autorisations de renommage sont activées sur votre compte FTP et essayez de limiter la longueur du chemin d’accès et l’utilisation de caractères spéciaux. BackupChain v4 et versions ultérieures fournissent des paramètres de translittération de caractères supplémentaires pour obtenir des fichiers avec certains caractères spéciaux à sauvegarder correctement sur ces systèmes.
Le serveur FTP de BackupChain est capable de gérer des chemins d’accès jusqu’à 32 767 caractères Unicode. S’il est utilisé sur un volume NTFS, il n’y a pratiquement aucune limite de taille de fichier.
Plus de tutoriels sur la sauvegarde
- Comment mapper SSH / SFTP en tant que lecteur réseau sous Windows
- Sauvegarde et restauration d’ordinateurs virtuels Hyper-V
- Comment planifier des tâches de sauvegarde (quotidiennes, continues, hebdomadaires, mensuelles, etc.)
- Recommandations générales
- Pages d’aide vidéo
- Sauvegarde et restauration De VirtualBox de machines virtuelles étape par étape
- Équilibrage de charge Hyper-V: tout ce que vous devez savoir en 2 minutes
- Téléchargement gratuit Windows 10, Windows Server 2019 + Hyper-V 2019
- Sauvegarde d’image disque au niveau sectoriel (P2V, V2P, P2P, V2V) et comment l’utiliser
- Présentation du moniteur BackupChain (interface utilisateur)
- Conversion d’une machine virtuelle en serveur physique (V2P)
- Comment mapper FTP en tant que lecteur réseau sur Windows 11-10
- Restauration automatique d’Hyper-V vers un nouveau chemin d’accès ou un nouvel emplacement d’origine
- Qu’est-ce que le FTP? Une introduction rapide
- Comment exécuter des utilitaires externes avant, pendant, après les sauvegardes
- Que peut faire BackupChain pour mon entreprise ?
- Ajout de fichiers individuels à la tâche de sauvegarde
- Comment configurer une tâche de sauvegarde d’imagerie de disque Windows
- Considérations relatives à la sauvegarde et à la restauration de volumes partagés de cluster
- Concepts du logiciel de sauvegarde BackupChain
- Comment démarrer Windows à partir d’une clé USB ou d’une clé USB
- Restauration de machines virtuelles Hyper-V à l’aide de la méthode basée sur les fichiers
- Qu’est-ce que le chaînage de tâches et comment utiliser le chaînage de tâches
- Comment exclure des dossiers et des fichiers des tâches de sauvegarde
- Comment restaurer des images disque sur des disques physiques

