Restauration automatique d’Hyper-V vers un nouveau chemin d’accès ou un nouvel emplacement d’origine
Download BackupChain® BackupChain Home
Pour restaurer à l’aide de la sauvegarde et de la restauration en un seul clic, sélectionnez la tâche de sauvegarde dans la liste des tâches de sauvegarde (sauf restauration sur une nouvelle machine) et sélectionnez Restaurer dans le menu principal. Procédez à la restauration des fichiers et des dossiers:
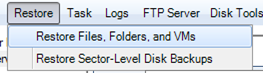
Ensuite, vous devez remplir les détails sur l’emplacement de sauvegarde. Ces informations sont généralement prédéfinies avec les paramètres de tâche :
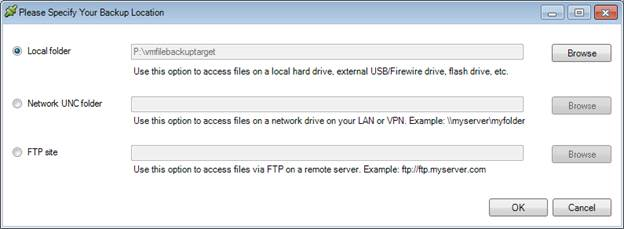
Note: Vous devez sélectionner le dossier racine dans cette étape.
Si vous ouvrez le dossier dans l’Explorateur Windows, le dossier racine peut ressembler à ceci :
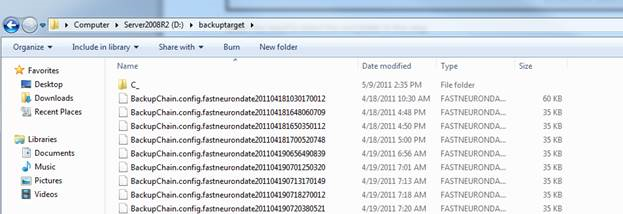
Notez le dossier C_ (pour le lecteur C:) et les fichiers BackupChain.config. Ces fichiers sont nécessaires aux opérations de restauration.
Continuez et cliquez sur OK et l’écran de sélection du point de restauration s’ouvre :
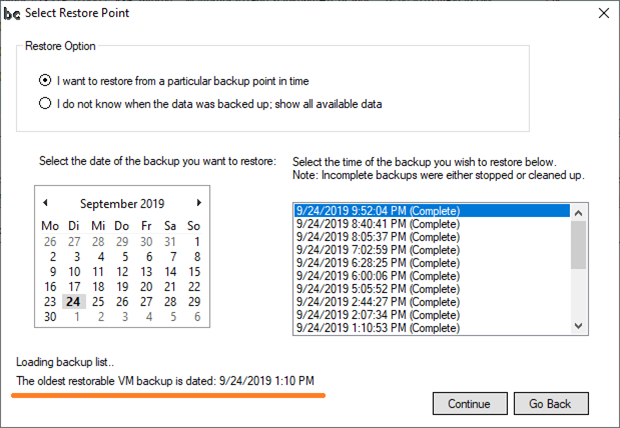
Pendant que tous les points de restauration de sauvegarde sont en cours de lecture, l’écran se met à jour et affiche la plus ancienne sauvegarde de machine virtuelle entièrement restaurable (en orange ci-dessus). Les sauvegardes antérieures peuvent être partiellement restaurables, en fonction de vos paramètres de sauvegarde. Sur la droite, le jour et l’heure sélectionnés indiquent « (Terminé) » lorsque la sauvegarde a réussi et que tous les fichiers ont été trouvés dans le dossier de sauvegarde.
Sélectionnez le point de restauration et continuez. Dans l’écran de sélection de la machine virtuelle, sélectionnez la machine virtuelle que vous souhaitez restaurer et laissez l’option Restauration complète sélectionnée. Si vous souhaitez restaurer uniquement un sous-ensemble d’une machine virtuelle, tel qu’un dossier ou un fichier à partir de la machine virtuelle, vous devez sélectionner Restauration granulaire.
Remarque: La restauration granulaire n’est disponible que dans BackupChain Server Enterprise Edition.
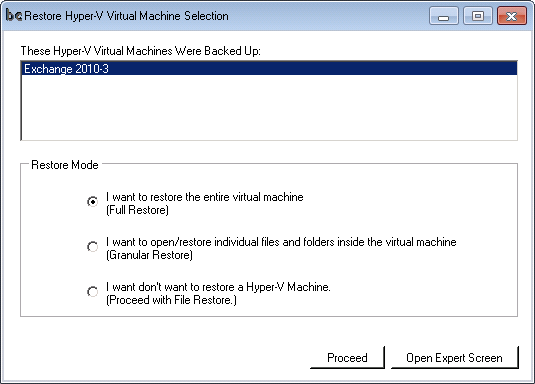
Cas n° 1 : Nous voulons restaurer à l’emplacement d’origine et nous voulons que la machine virtuelle ait l’identité d’origine.
Remarque importante : Vous devez supprimer manuellement la machine virtuelle d’origine avant de continuer, si vous restaurez l’identité de la machine virtuelle d’origine. Les clones de VM peuvent être restaurés côte à côte avec l’original (voir le cas #2 ci-dessous).
Dans les options d’extraction, sélectionnez « Restaurer les fichiers à leur emplacement d’origine » dans Paramètres divers et cochez « Cloner la machine virtuelle » dans Paramètres Hyper-V :

Et nous sommes prêts à partir. Notez que le chemin de destination reste vide et que l’option « restaurer la machine virtuelle à l’emplacement d’origine est cochée.
Notez que l’option « Cloner la machine virtuelle » dans les paramètres Hyper-V doit toujours être cochée afin de créer une nouvelle identité. Vous pouvez également recréer l’identité d’origine et il est logique de le faire si la machine virtuelle a été supprimée ou si vous effectuez une restauration sur un nouveau serveur.
Remarque : Si votre machine virtuelle a été enregistrée à l’origine directement dans C:\ProgramData\Microsoft\Windows\Hyper-V\Virtual Machines, vous devez la restaurer à un nouvel emplacement, tel que C:\RestoredVMs. Il n’est généralement pas recommandé de créer des machines virtuelles dans le dossier « par défaut » ; créez plutôt un nouveau dossier pour les données de la machine virtuelle, idéalement sur un lecteur séparé pour de meilleures performances.
Note: La restauration sur un volume partagé de cluster est prise en charge ; toutefois, vous devez ajouter manuellement la machine virtuelle au Gestionnaire du cluster de basculement. La machine virtuelle apparaîtra automatiquement dans le Gestionnaire Hyper-V à la place.
Cas n° 2 : Restaurer avec une nouvelle identité mais dans un nouveau dossier séparé.
Suivez la même étape que ci-dessus, mais spécifiez un dossier cible et assurez-vous que l’option « Restaurer les fichiers à leur emplacement d’origine » dans Paramètres divers reste décochée.
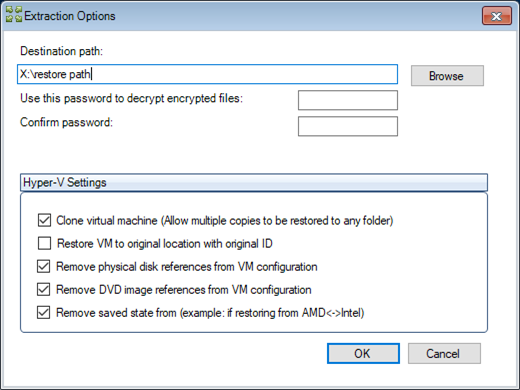
Si vous décochez l’option « cloner la machine virtuelle », la machine virtuelle sera restaurée à l’aide de son identité d’origine. Assurez-vous que la machine virtuelle d’origine n’est plus sur le réseau pour éviter les conflits de noms d’ordinateur.
Démarrage de la machine
L’ordinateur restauré doit apparaître dans l’écran du rôle Hyper-V du Gestionnaire de serveur. Si ce n’est pas le cas, actualisez l’écran ou faites un clic droit sur le Gestionnaire Hyper-V et arrêtez le service de gestion. Cela n’affecte pas les machines virtuelles en cours d’exécution et vous pouvez recommencer dès qu’il s’arrête.
Une fois que la nouvelle machine apparaît, vous pouvez examiner et mettre à jour les paramètres de connexion réseau de la machine virtuelle. La connexion réseau est supprimée pour éviter les conflits entre l’adresse IP réseau et les noms d’ordinateur lorsque la machine virtuelle est restaurée sur le serveur d’origine. Vous pouvez toujours ajouter le contrôleur de réseau à la machine virtuelle sans redémarrer la machine virtuelle à tout moment. Vous pouvez également allouer une nouvelle adresse MAC pour la machine virtuelle clonée, mais cela peut ne pas être nécessaire si l’allocation dynamique est utilisée sur votre hôte.
Remarque : Lors de la mise sous tension d’une machine virtuelle restaurée, si vous recevez un message « Windows n’a pas été arrêté correctement », c’est parce que l’indicateur « démarré » n’a pas été effacé de l’image du disque dur. Soyez assuré que la machine virtuelle est en bon état.
Plus de tutoriels sur la sauvegarde
- Comment sauvegarder une VM VirtualBox en cours d’exécution, vidéo étape par étape
- Sauvegarde et restauration De VirtualBox de machines virtuelles étape par étape
- Stratégies de sauvegarde sur disque au niveau sectoriel
- Vérification de la sauvegarde sur disque et vérification du clone de disque
- Instructions pas à pas pour la sauvegarde du serveur FTP
- Format de fichier VHD vs VHDX: une comparaison rapide mais complète
- Comment créer une nouvelle tâche de sauvegarde, étape par étape
- Équilibrage de charge Hyper-V: tout ce que vous devez savoir en 2 minutes
- Une plongée en profondeur dans SFTP (protocole de transfert de fichiers SSH)
- Haute disponibilité dans Hyper-V: comment ça marche?
- Comment convertir une machine physique en machine virtuelle VMware
- Dons de logiciels BackupChain® à des organisations à but non lucratif
- Sauvegarde d’image disque au niveau sectoriel (P2V, V2P, P2P, V2V) et comment l’utiliser
- Création de tâches de sauvegarde sur disque : imagerie de disque, clonage, restauration d’images
- Comment monter un compartiment Amazon S3 en tant que lecteur sous Windows
- Comment créer une image de disque dur, un logiciel de sauvegarde d’image système complet
- Présentation du moniteur BackupChain (interface utilisateur)
- Comment démarrer Windows à partir d’une clé USB ou d’une clé USB
- Ajout d’ordinateurs virtuels Hyper-V aux tâches de sauvegarde
- Sauvegarde et restauration Hyper-V des machines virtuelles, étape par étape
- Ajout de fichiers individuels à la tâche de sauvegarde
- Didacticiel Hyper-V complet: Prise en main de la virtualisation
- Sauvegarde de disque et convertisseur de disque
- Qu’est-ce que le FTP? Une introduction rapide
- Comment faire des conversions V2V, V à V pour Hyper-V, VMware, VirtualBox

