Restauration de machines virtuelles Hyper-V à l’aide de la méthode basée sur les fichiers
Pour obtenir des informations détaillées sur le produit, veuillez consulter la page d’accueil de BackupChain. Switch to English.
Pour restaurer un ordinateur virtuel Hyper-V à l’aide du processus de restauration de fichiers standard, sélectionnez la tâche de sauvegarde dans la liste des tâches de sauvegarde (sauf restauration sur un nouvel ordinateur) et sélectionnez Restaurer dans le menu principal. Procédez à la restauration des fichiers et des dossiers:
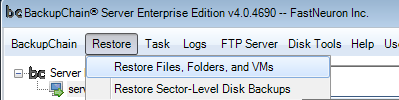
Ensuite, vous devez remplir les détails sur l’emplacement de sauvegarde. Ces informations sont généralement prédéfinies avec les paramètres de tâche :
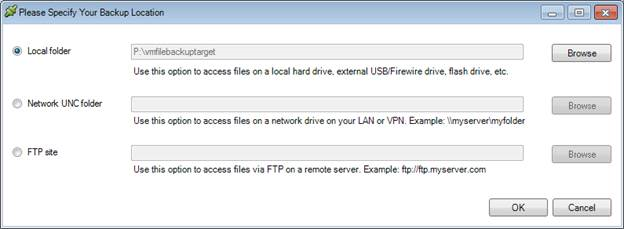
Note: Vous devez sélectionner le dossier racine dans cette étape.
Si vous ouvrez le dossier dans l’Explorateur Windows, le dossier racine peut ressembler à ceci :
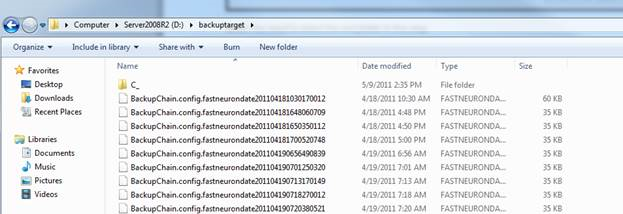
Notez le dossier C_ (pour le lecteur C:) et les fichiers BackupChain.config. Ces fichiers sont nécessaires aux opérations de restauration.
Continuez et la sélection du jeu de sauvegarde s’ouvre :
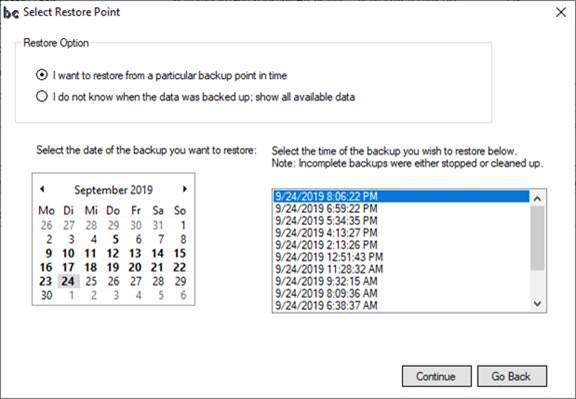
Sélectionnez « Je ne sais pas quand les données ont été sauvegardées » pour obtenir la vue complète de toutes les sauvegardes existantes, ou sélectionnez un jour et une heure particuliers.
Une fois que vous avez sélectionné un point de restauration, vous aurez la possibilité de restaurer automatiquement l’intégralité de la machine virtuelle Hyper-V, l’option d’ouvrir Granular Restore (disponible uniquement dans BackupChain Server Enterprise Edition) ou de procéder à la restauration de fichiers. Dans ce tutoriel, nous choisissons Restauration de fichiers:
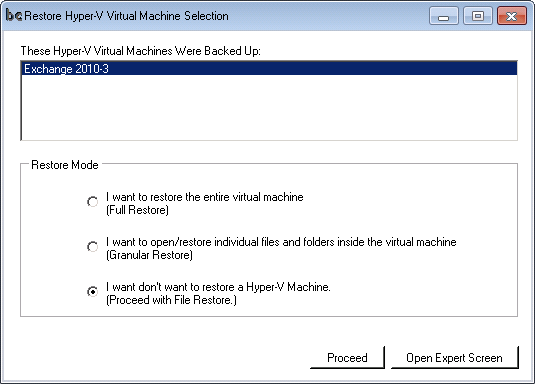
Continuez et cliquez sur OK et l’écran de restauration s’ouvre :
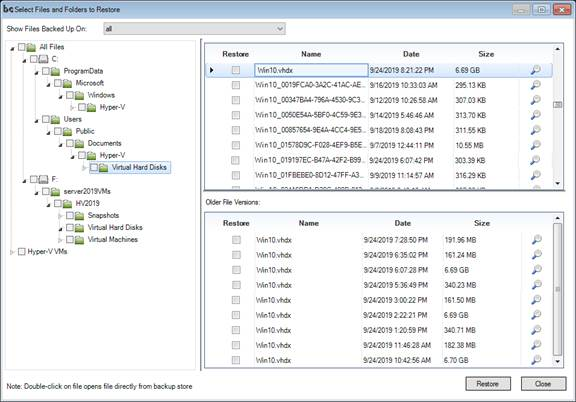
Accédez au dossier contenant les fichiers de la machine virtuelle et vérifiez le dossier. Cela restaurera tous les fichiers de ce dossier ainsi que tous les sous-dossiers. Le processus de restauration restaurera la dernière version de chaque fichier du dossier. La « dernière version » est déterminée par le filtre de date en haut de l’écran de restauration. Maintenant, continuez en cliquant sur Restaurer.
Si la machine virtuelle contient des instantanés, vous devez restaurer tous les fichiers dans le même dossier, tel que C:\VHD. AVERTISSEMENT: Même si le paramètre de restauration par défaut n’écrase pas les fichiers sans votre permission, vous devez toujours faire attention à ne pas écraser les fichiers accidentellement!
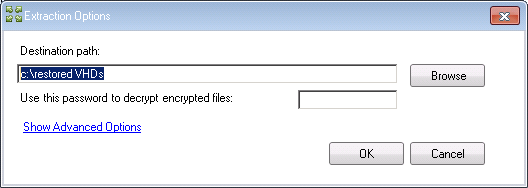
Cliquez sur OK et laissez le processus de restauration se terminer.
Ajoutez maintenant une nouvelle machine Hyper-V via le Gestionnaire de serveur et connectez-vous au disque virtuel existant :
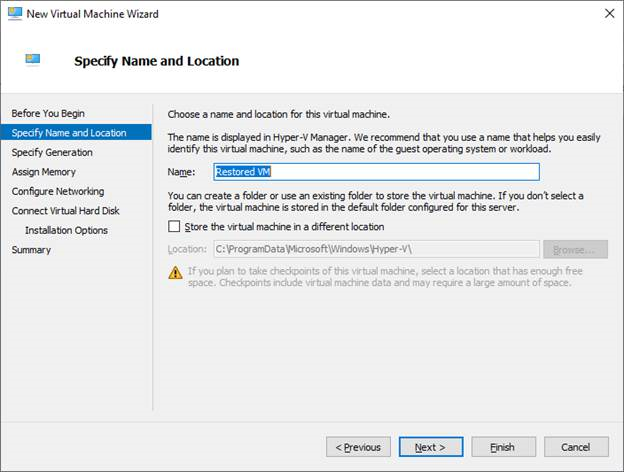
Essayez d’attribuer les mêmes paramètres ou des paramètres similaires, tels que le nombre de processeurs et de RAM, et démarrez la machine.
Au lieu de créer un nouveau disque virtuel, sélectionnez celui que BackupChain a restauré :
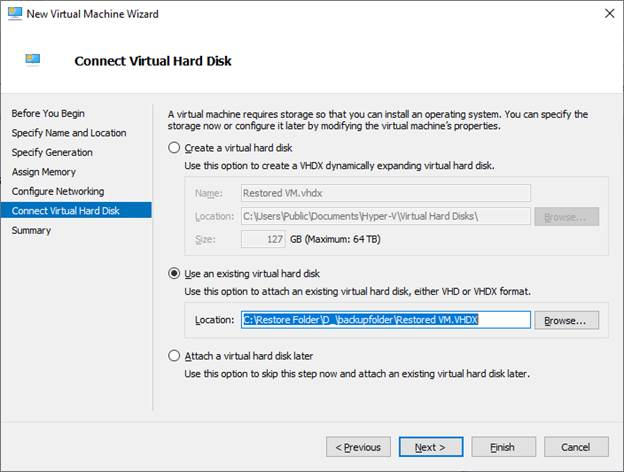
Plus de tutoriels sur la sauvegarde
- Réplica Hyper-V: avantages et inconvénients. Apporte-t-il vraiment de la résilience?
- Comment mapper SSH / SFTP en tant que lecteur réseau sous Windows
- Conversion de disque virtuel: VHDX, VHD, VMDK, VDI et physique
- Qu’est-ce que le FTP? Une introduction rapide
- Dévoilement des mécanismes: stratégies de gestion de la mémoire Hyper-V
- Comment démarrer Windows à partir d’une clé USB ou d’une clé USB
- Sauvegarde Hyper-V automatisée en un seul clic
- Comment configurer des sauvegardes de disque au niveau du secteur
- Comment faire pour convertir un ordinateur physique en un ordinateur virtuel P2V sur Hyper-V
- Une plongée en profondeur dans SFTP (protocole de transfert de fichiers SSH)
- Comment convertir une machine physique en une machine virtuelle VirtualBox
- Concepts du logiciel de sauvegarde BackupChain
- Sauvegarde de disque et convertisseur de disque
- Comment exécuter des utilitaires externes avant, pendant, après les sauvegardes
- Logiciel de sauvegarde avec historique des fichiers
- Comment exclure des dossiers et des fichiers des tâches de sauvegarde
- Haute disponibilité dans Hyper-V: comment ça marche?
- Comment monter un compartiment Amazon S3 en tant que lecteur sous Windows
- Présentation des onglets Options de journal, Options de sauvegarde et Progression
- Qu’est-ce qu’un logiciel de sauvegarde sur disque?
- Dons de logiciels BackupChain® à des organisations à but non lucratif
- Qu’est-ce que la migration dynamique Hyper-V et comment fonctionne-t-elle ?
- Configuration de la sauvegarde en fonction du type de fichier (onglet Contrôle de version / Nettoyage du fichier)
- Vérification de la sauvegarde sur disque et vérification du clone de disque
- Comment restaurer des fichiers et des dossiers à partir d’une sauvegarde de serveur de fichiers

